Introduction:
A Package is SSIS can be defined as the unit of work that is retrieved, executed and saved. A package is an organized collection of connections, control flow elements, data flow elements, event handlers, variables, parameters, and configurations assembled using either the graphical design tools like Import and Export Data tools that SQL Server Integration Services provides, or build programmatically using BIDS. After the creation of package, it can be saved SQL Server, or the file system, or you can deploy the package to the SSIS server. The scope of this document is to demonstrate the steps for creating, saving and editing a package using Import Export wizard.
Creation of a Package in SSIS using Import Export Data wizard:
Import Export Data wizard tool is provided as part of Microsoft SQL Server 2008 R2. Import and Export Wizard offers the simplest method to create an Integration Services package that copies data from a source to a destination. The following steps demonstrate the steps to create a package using this wizard tool.
1. To open the Import Export Data wizard, go to start and All Programs and select the wizard as shown in the below figure.
2. When you open the Import Export Data Wizard for the first time, the following wizard window is opened as shown in the picture. If you do not want this wizard window to open every time, you can check the “Do not show this start page again” check box and click on the “Next” button to proceed.
3. In this wizard window set the options for a data source. A Data Source in this case specifies from which the data is going to be retrieved. In this case the data source is a Microsoft SQL Data base called Adventure Works DW. So specify the Data Source as SQL Server Native Client, and fill in the appropriate values in the remaining fields and click on “Next” button.
4. Now we need to choose the destination file for the data to be stored. In this case the destination will be a text file, so give an appropriate name and mention if the file has to allow any special characters. If yes the choose Unicode check box. For this case, that is not required, so it is left unchecked. And also mention the delimiter option. The available formats are delimited. And also mention if the column names should appear in the first column of the exported flat file.
5. Since we are copying the data from existing SQL table data, choose the first radio button as shown in the picture, which simply copies the data from the specified SQL table. If you want to copy the data from a dataset or from a view, choose the second radio button and click on “Next” radio button.
6. Select the name of the source table from which the data need to be pulled to be exported, and specify the delimiter characters and click on Edit Mappings button as shown in the below figure.
7. If the destination file to store the data is chosen as an already an existing file, then the “Create destination file” option is disabled as shown in the figure. And the options for how to store the data in the existing file are enabled. Based on the requirement choose either to delete the existing rows in the destination file or append the rows. If any column name mappings are necessary while transferring the data from source file to destination file, which can be done in this window. Then Click on “OK” button.
8. This wizard window shows how to save the package that is going to be created while exporting data to destination file. If the “Save SSIS Package” option is chosen, the package can be chosen in two different ways. First one is, save the package to SQL server. If this option is selected, the SSIS package is stored to MSDB database. If the “File system” option is selected the SSIS package is stored with .dtsx extension in the same location as where the exported flat file will be saved. You may also select the Package Protection Level and supply values for user name and password and click “Next” button.
9. Now, Set the name and description for the package and specify the applicable authentication and click on “Next” button.
10. Now on completion of creation of package, summary report will appear. Now click on “Finish” button.
11. This window shows how many rows of data is transferred to destination file as shown in the below picture.
Editing the SSIS Package:
When it is needed to edit or debug the package, the following steps are followed.
1. After creating a package using the Import Export wizard tool as described in the document so far, if it is needed to edit the package, Create a new project in SQL Server Data Tools (SSDT) as shown in the below picture.
2. In the Solution Explorer of SSDT, right click on SSIS Packages, and choose an option to add an existing package as shown in the below picture.
3. The following wizard window appears in which supply the server name and package name and click on “OK” button.
4. Now you can click on the package name and package is ready to be edited as shown in the below picture.
5. Make the necessary changes to the package and save it and close the package.
That is it guys .. Try it 🙂
Regards,
Roopesh Babu V


















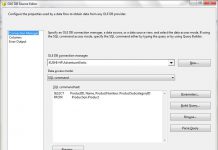
สล็อตไม่ผ่านเอเย่นต์คือระบบเกมผ่านเน็ตที่ให้นักเล่นเกมเชื่อมต่อเกมสล็อตแมชชีนได้โดยตรงจากหน้าเว็บ โดยไม่ต้องใช้บริการจากตัวแทนหรือตัวกลางใดๆ ข้อดีของสล็อตเว็บตรงคือการป้องกันสูงขึ้น เนื่องจากนักเดิมพันไม่ต้องกังวลใจเรื่องการเสี่ยงจากการใช้บริการผ่านตัวกลาง อีกทั้งยังมีการมอบรางวัลที่สูงกว่าและข้อเสนอพิเศษมากมาย เนื่องจากไม่มีค่าธรรมเนียมจากเอเย่นต์ ทำให้ผู้เล่นเข้าถึงเกมแมชชีนได้อย่างไม่ยุ่งยากและทันใจ พร้อมรับการเล่นที่ดีขึ้นและไม่ชะงัก
การหมุน สล็อตไม่ผ่านเอเย่นต์ ไม่เหมือนกับ สล็อตทั่วไปอย่างไร?
เว็บสล็อตตรงเป็นทางเลือกที่ไม่มีการผ่านผู้แทน ทำให้นักเล่นสามารถเข้าถึงได้โดยตรง เกมและเงินรางวัลได้โดยตรงจากผู้ให้บริการ ลดโอกาสเสี่ยงในการเสียเปรียบหรือจ่ายค่าธรรมเนียมสูง นอกจากนี้ เว็บสล็อตโดยตรงยังมีตัวเลือกที่หลากหลายของเกมสปินให้เลือกมากกว่าในสล็อตทั่วไป เนื่องจากเว็บสล็อตตรงมักจะได้รับการปรับปรุงและเพิ่มเกมหลากหลายอย่างไม่หยุดยั้ง อัตราการให้รางวัล (เรทการจ่าย) ของเว็บสล็อตมักจะเหนือกว่าสล็อตแบบดั้งเดิม เนื่องจากไม่มีค่านายหน้า ทำให้นักเดิมพันมีโอกาสรับกำไรที่สูงขึ้น ทั้งยัง โปรโมชั่นและโบนัสที่หลากหลายกว่า โดยสล็อตเว็บตรงมักมีข้อเสนอเพิ่มเติมและการสะสมแต้มที่ดึงดูดใจมากขึ้น
โปรโมชั่นและโปรโมชั่นพิเศษในเว็บสล็อตตรงที่ไม่ควรพลาด
เว็บสล็อตโดยตรงมักมีโปรโมชันและรางวัลที่น่าสนใจสำหรับนักเล่นเกม เริ่มตั้งแต่โบนัสต้อนรับสำหรับผู้ที่เพิ่งสมัคร เงินเพิ่มในการฝาก เครดิตฟรี รวมถึงโปรแกรมสะสมแต้มที่สามารถแลกแต้มหรือข้อเสนอพิเศษได้ ทำให้นักเล่นเกมได้รับความคุ้มค่าและประโยชน์มากมาย การมีโปรโมชันที่น่าสนใจช่วยให้ผู้เล่นสามารถเพิ่มโอกาสรับรางวัลและลดค่าใช้จ่ายในการเล่น นอกจากนี้ยังมีข้อเสนอพิเศษเช่นคืนเงินบางส่วนจากยอดเสียและรางวัลพิเศษตามวันสำคัญอีกด้วย
สรุปว่า สล็อตเว็บตรงเป็นตัวเลือกที่ดีสำหรับคนที่มองหา ความสะดวกสบายและการป้องกันในการเดิมพัน มีการจ่ายเงินที่สูงกว่าปกติ โปรโมชั่นมากมาย และความสนุกในการเล่นที่ลื่นไหลโดยไม่มีการใช้ตัวแทน
สล็อตไม่ผ่านเอเย่นต์คือแพลตฟอร์มการให้บริการเกมบนอินเทอร์เน็ตที่ให้ผู้เล่นเข้าถึงสล็อตแมชชีนได้โดยตรงจากเว็บไซต์ โดยไม่ต้องใช้บริการจากตัวแทนหรือตัวกลางใดๆ ข้อดีของสล็อตไม่ผ่านเอเย่นต์คือความปลอดภัยที่มากขึ้น เนื่องจากนักเดิมพันไม่ต้องกังวลใจเรื่องโอกาสเสี่ยงจากการใช้บริการผ่านตัวแทน อีกทั้งยังมีการจ่ายเงินรางวัลที่มากกว่าและโบนัสมากมาย เนื่องจากไม่มีค่านายหน้าจากเอเย่นต์ ทำให้ผู้เล่นเข้าถึงเกมสปินได้อย่างง่ายและทันใจ พร้อมรับประสบการณ์การเล่นที่น่าพอใจและไม่สะดุด
การเล่น สล็อตตรง ต่างจาก สล็อตแบบดั้งเดิมอย่างไร?
เว็บสล็อตตรงเป็นตัวเลือกที่ดีที่ไม่มีการผ่านตัวแทน ทำให้ผู้เล่นสามารถเข้าถึง เกมสล็อตและผลตอบแทนได้โดยตรงจากเจ้าของเว็บ ลดการเสี่ยงในการถูกหลอกหรือจ่ายค่าธรรมเนียมสูง นอกจากนี้ สล็อตตรงยังมีหลายแบบของเกมสปินให้เลือกมากกว่าในสล็อตทั่วไป เนื่องจากเว็บสล็อตตรงมักจะอัปเดตบ่อยและเพิ่มเกมหลากหลายอย่างสม่ำเสมอ อัตราการมอบเงิน (RTP) ของสล็อตตรงมักจะมากกว่าสล็อตแบบดั้งเดิม เนื่องจากไม่มีค่าใช้จ่ายเพิ่มเติม ทำให้นักเดิมพันมีโอกาสรับกำไรที่มีมูลค่ามากกว่า และยังมี โปรโมชันและรางวัลที่มากกว่า โดยเว็บสล็อตตรงมักมีข้อเสนอที่น่าสนใจและการสะสมแต้มที่ดึงดูดใจมากขึ้น
โปรโมชั่นและโบนัสในสล็อตเว็บตรงที่ไม่ควรพลาด
สล็อตตรงมักมีโปรโมชันและโปรโมชั่นพิเศษที่น่าดึงดูดสำหรับผู้เล่น เริ่มตั้งแต่โบนัสสมาชิกใหม่สำหรับผู้ที่เพิ่งสมัคร โบนัสเงินฝากเพิ่ม เครดิตเล่นฟรี รวมถึงโปรแกรมสะสมแต้มที่สามารถแลกแต้มหรือข้อเสนอพิเศษได้ ทำให้นักเดิมพันมีความคุ้มค่าและข้อดีมากมาย การมีโปรโมชันที่คุ้มค่าช่วยให้ผู้เล่นสามารถเพิ่มโอกาสรับรางวัลและลดเงินลงทุนในการเล่น นอกจากนี้ยังมีโปรโมชันเสริมเช่นเงินคืนบางส่วนและการแจกของรางวัลตามวันสำคัญอีกด้วย
สรุปแล้ว สล็อตเว็บตรงเป็นตัวเลือกที่ดีสำหรับคนที่มองหา ความสะดวกและความปลอดภัยในการเดิมพัน มีการคืนเงินที่มากกว่า ข้อเสนอที่หลากหลาย และความสนุกในการเล่นที่ลื่นไหลโดยไม่มีการผ่านเอเย่นต์
Jelajahi dunia fantasi dan keamanan di mesin slot PG Soft
Slot online telah menjadi salah satu hiburan paling populer di kalangan para gamer. Dengan banyaknya pilihan yang tersedia, PG Soft Slots menonjol sebagai salah satu penyedia terkemuka yang tidak hanya menawarkan pengalaman bermain game yang mengasyikkan, tetapi juga mengutamakan keamanan dan keadilan dalam setiap permainan. Pada artikel ini kita akan melihat beberapa versi demo menarik dari mesin slot PG Soft dan menekankan pentingnya memiliki sistem keamanan.
1. Versi demo Luke Dragon
Dragon Hatch mengajak pemain untuk terjun ke dunia fantasi yang kaya akan kekuatan sihir dan mistik. Namun, fokus utama dari game ini adalah sistem keamanan yang kompleks. Dengan teknologi canggih yang melindungi setiap sesi permainan, pemain bisa menang tanpa khawatir akan gangguan.
2. Slot demo Perjalanan Menuju Kekayaan Hal
Seperti namanya, Journey to Wealth adalah perjalanan menuju kekayaan tanpa akhir. Game ini menawarkan fitur bonus yang menggiurkan dan RTP yang kompetitif. Kegembiraan dan keadilan adalah dua hal yang saling melengkapi di setiap putaran, memastikan bahwa setiap kemenangan diperoleh secara adil.
3. Versi demo slot Bikini Paradise Pg
Di balik keindahan dan pesona tropis Bikini Paradise terdapat protokol keamanan yang ketat. Game ini tidak hanya menawarkan gameplay yang seru namun juga memberikan ketenangan pikiran bagi para pemainnya. Berkat sistem yang terintegrasi, setiap transaksi dan hasil permainan dijamin terlindungi dari penipuan.
4. Slot demo Medusa II: Pencarian Perseus Hal
Medusa II: The Quest of Perseus menawarkan petualangan epik berlatar mitos kuno, mengirim pemain ke pertempuran melawan monster legendaris. Namun perhatian terhadap keselamatan tidak pernah dilupakan. Teknologi terbaru digunakan untuk menjaga integritas setiap putaran, memungkinkan pemain untuk fokus pada kemenangan tanpa gangguan.
5. Versi demo slot Bombs Away Pg
Mengusung tema perang dunia yang menegangkan, Bombs Away menjanjikan gameplay yang seru. Meski demikian, PG Soft tetap mengutamakan keselamatan. Sistem yang canggih memastikan setiap transaksi dan hasil permainan tersimpan sehingga memberikan kepercayaan diri pemain untuk terus berjuang meraih kemenangan.
6. Versi demo mesin slot Bull Fight Hal
Bull Fight mengajak pemain ke arena adu banteng yang seru. Di sini, keberanian dan keterampilan adalah kunci kemenangan. PG Soft menjamin keadilan dan keadilan di setiap putaran permainan, menciptakan pengalaman bermain yang sempurna.
7. Versi demo mesin slot Champion Pg Muay Thai
Menampilkan tema seni bela diri yang menarik, Juara Muay Thai melibatkan pemain dalam pertarungan intens di atas ring. Selain aksinya yang seru, PG Soft juga menekankan pentingnya keselamatan. Setiap putaran dipantau dan dijaga dengan cermat untuk memastikan gameplay tanpa gangguan eksternal.
Keuntungan memainkan soft slot versi demo dengan RTP PG tinggi
Salah satu keuntungan utama memainkan game demo PG Soft adalah RTP-nya yang tinggi, seringkali lebih tinggi dari rata-rata industri. Ini berarti bahwa pemain memiliki peluang lebih besar untuk menghasilkan keuntungan besar dari investasi mereka. Tak heran jika mesin slot PG Soft yang memadukan kesenangan bermain game dan keamanan terjamin menjadi pilihan favorit para gamer.
Di dunia yang terus berkembang ini, PG Soft tidak hanya berhasil menciptakan gameplay yang seru, tetapi juga aman dan adil. Dengan berbagai versi demo permainan yang menarik, pemain dapat menjelajahi keajaiban tanpa khawatir akan risiko yang tidak diinginkan.
Judul: Mengalami Pengalaman Bertaruh dengan “PG Slot” di Situs Kasino ImgToon.com
Dalam kehidupan permainan kasino online, permainan slot telah jadi salah satu permainan yang paling diminati, terutama jenis PG Slot. Di antara berbagai situs kasino online, ImgToon.com adalah tujuan terbesar bagi pengguna yang ingin menguji nasib mereka di banyak permainan slot, termasuk beberapa kategori terkenal seperti demo pg slot, pg slot gacor, dan RTP slot.
Demo PG Slot: Memulai Bebas dari Risiko
Salah satu fitur menarik yang diberikan oleh ImgToon.com adalah demo pg slot. Fitur ini memungkinkan pemain untuk menguji berbagai jenis slot dari PG tanpa harus bertaruh taruhan uang asli. Dalam mode demo ini, Anda dapat memeriksa berbagai taktik dan mengerti mekanisme permainan tanpa risiko kehilangan uang. Ini adalah langkah terbaik bagi pemain baru untuk beradaptasi dengan permainan slot sebelum berpindah ke mode taruhan nyata.
Mode demo ini juga memberikan Anda pandangan tentang potensi kemenangan dan imbalan yang mungkin bisa Anda terima saat bermain dengan uang nyata. Pemain dapat mencari permainan tanpa khawatir, menciptakan pengalaman bermain di PG Slot semakin menyenangkan dan bebas tekanan.
PG Slot Gacor: Peluang Besar Mencapai Kemenangan
PG Slot Gacor adalah sebutan terkemuka di kalangan pemain slot yang menggunakan pada slot yang sedang dalam fase memberikan kemenangan tinggi atau lebih sering dikenal “gacor”. Di ImgToon.com, Anda dapat mencari berbagai slot yang masuk dalam kategori gacor ini. Slot ini dikenal memiliki peluang kemenangan lebih tinggi dan sering membagikan bonus besar, menyebabkannya pilihan utama bagi para pemain yang ingin memperoleh keuntungan maksimal.
Namun, perlu diingat bahwa “gacor” atau tidaknya sebuah slot dapat beralih, karena permainan slot tergantung pada generator nomor acak (RNG). Dengan melakukan permainan secara rutin di ImgToon.com, Anda bisa menemukan pola atau waktu yang tepat untuk memainkan PG Slot Gacor dan memperbesar peluang Anda untuk menang.
RTP Slot: Faktor Penting dalam Pemilihan Slot
Ketika berbicara tentang slot, istilah RTP (Return to Player) adalah faktor yang sangat esensial untuk dipertimbangkan. RTP Slot mengacu pada persentase dari total taruhan yang akan dikembalikan kepada pemain dalam jangka panjang. Di ImgToon.com, setiap permainan PG Slot diberi dengan informasi RTP yang jelas. Semakin tinggi persentase RTP, semakin besar peluang pemain untuk mendulang kembali sebagian besar dari taruhan mereka.
Dengan memilih PG Slot yang memiliki RTP tinggi, pemain dapat memaksimalkan pengeluaran mereka dan memiliki peluang yang lebih baik untuk menang dalam jangka panjang. Ini menjadikan RTP sebagai indikator utama bagi pemain yang mencari keuntungan dalam permainan kasino online.
Explore a World of Virtual Possibilities with Items4Players
At Items4Games, we offer a dynamic marketplace for players to purchase or trade accounts, items, and services for widely played games. If you’re looking to upgrade your gaming inventory or looking to monetize your profile, our site offers a seamless, safe, and rewarding journey.
Reasons to Select Items4Play?
**Broad Title Library**: Browse a large array of video games, from thrilling adventures like Warzone and Call of Duty to immersive adventure games such as ARK: Survival Evolved and Genshin Impact. We include it all, ensuring no enthusiast is left behind.
**Variety of Services**: Our selections include profile buys, virtual money, exclusive collectibles, trophies, and coaching sessions. If you need help improving or unlocking exclusive benefits, we have it all.
**Ease of Use**: Navigate easily through our well-organized platform, organized in order to locate exactly the game you are looking for fast.
**Protected Deals**: We ensure your protection. All exchanges on our platform are handled with the highest protection to guard your personal and monetary details.
**Standouts from Our Inventory**
– **Action and Exploration**: Games ARK and Survival Day give you the chance to dive into challenging settings with high-quality items and keys for sale.
– **Strategy and Questing**: Boost your experience in adventures such as Royal Clash and Wonders Age with credits and options.
– **Competitive Play**: For competitive players, improve your abilities with training and account upgrades for Valored, Dota 2, and Legends.
**A Hub Built for Players**
Backed by ApexTech, a reliable business registered in Kazakhstan, Items4Play is a hub where playtime wishes are realized. From acquiring pre-order codes for the newest games to locating hard-to-find game items, our platform caters to every player’s requirement with expertise and efficiency.
Sign up for the group now and elevate your game experience!
For questions or help, reach out to us at **support@items4games.com**. Together, let’s game better, as one!
일본배대지
메인 서비스: 간편하고 효율적인 배송 및 구매 대행 서비스
1. 대행 서비스 주요 기능
메인 서비스는 고객이 한 번에 필요한 대행 서비스를 신청할 수 있도록 다양한 기능을 제공합니다.
배송대행 신청: 국내외 상품 배송을 대신 처리하며, 효율적인 시스템으로 신속한 배송을 보장합니다.
구매대행 신청: 원하는 상품을 대신 구매해주는 서비스로, 고객의 수고를 줄입니다.
엑셀 대량 등록: 대량 상품을 엑셀로 손쉽게 등록 가능하여 상업 고객의 편의성을 증대합니다.
재고 관리 신청: 창고 보관 및 재고 관리를 통해 물류 과정을 최적화합니다.
2. 고객 지원 시스템
메인 서비스는 사용자 친화적인 접근성을 제공합니다.
유저 가이드: 대행 서비스를 더욱 합리적으로 사용할 수 있도록 세부 안내서를 제공합니다.
운송장 조회: 일본 사가와 등 주요 운송사의 추적 시스템과 연동하여 운송 상황을 실시간으로 확인 가능합니다.
3. 비용 안내와 부가 서비스
비용 계산기: 예상되는 비용을 간편하게 계산해 예산 관리를 돕습니다.
부가 서비스: 교환 및 반품, 폐기 및 검역 지원 등 추가적인 편의 서비스를 제공합니다.
출항 스케줄 확인: 해외 배송의 경우 출항 일정을 사전에 확인 가능하여 배송 계획을 세울 수 있습니다.
4. 공지사항
기본 검수 공지
무료 검수 서비스로 고객의 부담을 줄이며, 보다 철저한 검수가 필요한 경우 유료 정밀 검수 서비스를 권장합니다.
수출허가서 발급 안내
항공과 해운 수출 건에 대한 허가서를 효율적으로 발급받는 방법을 상세히 안내하며, 고객의 요청에 따라 이메일로 전달됩니다.
노데이터 처리 안내
운송장 번호 없는 주문에 대한 새로운 처리 방안을 도입하여, 노데이터 발생 시 관리비가 부과되지만 서비스 품질을 개선합니다.
5. 고객과의 소통
카카오톡 상담: 실시간 상담을 통해 고객의 궁금증을 해결합니다.
공지사항 알림: 서비스 이용 중 필수 정보를 지속적으로 업데이트합니다.
메인 서비스는 고객 만족을 최우선으로 하며, 지속적인 개선과 세심한 관리를 통해 최상의 경험을 제공합니다.
פיתוח אתרים
熊貓體育:台灣娛樂市場的新星
隨著最近幾週LEO娛樂城的頻繁登入問題和九州集團宣布退出台灣市場,各大玩家開始尋求新的娛樂平台。在這樣的背景下,熊貓體育逐漸脫穎而出,成為玩家們的熱門選擇。
#### 熊貓體育的優勢
1. 穩定性與信任
熊貓體育作為一個亞洲知名的博弈品牌,擁有龐大的資本後盾,並持有多項合法的營業執照,包括歐洲馬爾他(MGA)與菲律賓(PAGCOR)的監管牌照。這些執照不僅確保了平台的合法性,也增強了玩家對平台的信任感。
2. 多元化的入金管道
熊貓體育提供了多種入金選擇,如信用卡和電子錢包等,讓玩家的資金交易更為靈活,無需擔心因為金流問題影響遊戲體驗。
3. 優惠活動吸引新玩家
該平台推出了吸引人的優惠活動,例如首儲1000元送1000元的活動,使得新玩家可以在入場時獲得額外資金,提升遊戲興趣和參與感。
4. 公平的遊戲環境
不同於某些競爭者,熊貓體育專注於提供公平的遊戲體驗,並致力於改善玩家的遊戲環境,減少風險與不確定性。
#### 未來展望
面對市場的變化,熊貓體育不僅提供安全且多元的遊戲體驗,還展示出強大的應變能力。隨著九州集團的退出,熊貓體育有機會吸引更多原本屬於LEO娛樂城的玩家,進一步擴大市場份額。
如果你正在尋找一個穩定且值得信賴的娛樂平台,不妨考慮熊貓體育,這將是你的不二選擇。隨著新賽季的開始,更多精彩的遊戲活動也將隨之而來,讓我們拭目以待!
娛樂城
想要享受最刺激的線上娛樂體驗?選擇RG富遊娛樂城!
在這個數位時代,尋找適合自己的線上娛樂城變得越來越重要。如果你想在線上娛樂城找到最好玩、最受歡迎的遊戲,RG富遊絕對是你的首選!我們匯聚了多款博弈遊戲,讓您盡情享受娛樂的刺激與快感。
#### 精選遊戲類型
1. 真人百家樂
感受現場賭場的氛圍!RG富遊的真人視訊百家樂讓你與真實的荷官互動,享受高品質的遊戲體驗。無論你是老手還是新手,都能在這裡找到適合自己的節奏。
2. 電子老虎機
喜愛刺激嗎?我們提供多款熱門老虎機遊戲,如「戰神賽特」「魔龍傳奇」等,每一款都擁有精美的畫面和豐厚的獎勵,讓每次旋轉都充滿期待!
3. 體育投注
無論你是球迷還是賽事愛好者,RG富遊的體育投注平台都有你想要的。精準的賠率、廣泛的賽事選擇,讓你體驗到投注的樂趣和刺激。
4. 彩票遊戲與捕魚遊戲
隨著運氣來!不妨試試我們的棋牌遊戲和彩票遊戲,這裡有各種機會讓你體驗到不一樣的勝利快感。
#### 下載富遊APP,隨時隨地享受遊戲!
富遊娛樂城的APP支持iOS和Android設備,界面簡潔易用,內容豐富。無論你身處何地,都能輕鬆進入遊戲世界,隨心所欲享受娛樂時光。此外,我們提供即時客服支援,隨時解決你的疑問,讓你的遊戲體驗更為完美。
#### 為什麼選擇RG富遊?
– 安全可靠
RG富遊致力於為玩家提供安全可靠的遊戲環境,您的每一筆交易都受到最高的安全保障。
– 快速便捷的存提款服務
我們的存款平均時間僅需30秒,提款平均只需60秒,讓你體驗即時的快感!
– 豐富多元的遊戲選擇
超過9999款遊戲任你選擇,無論你偏好哪種娛樂方式,這裡都能滿足你的需求。
– 全天候服務
我們全年365天提供不停歇的客服支持,確保你在遊戲過程中享受到最好的服務。
### 結論
RG富遊娛樂城是您最佳的線上賭場選擇。我們不僅提供多樣化的遊戲選擇,還有安全可靠的遊戲環境和便捷的服務。立即下載APP,加入RG富遊,開始您的娛樂之旅,享受無與倫比的遊戲體驗吧!
Our GTA 5 RP platform offers a massive free-roaming adventure enhanced with custom personalized mods and features elements.
Whether you’re a rule-following enforcer or a aspiring illegal genius, the opportunities in this world are boundless:
Develop Your Power: Form crews, lead heists, or climb the illegal underworld to rule the blocks.
Transform Into a Hero: Uphold peace as a police officer, rescuer, or medic.
Tailor Your Journey: Craft your living, from high-end rides and residences to your hero’s unique look and plotlines.
Thrilling Challenges: Engage in high-risk quests, massive events, and community-based tasks to gain rewards and status.
Master the System and Amass Wealth!
At vs-rp.com, we give you the assets and opportunities to earn significant in the virtual universe of GTA RP. From securing high-end assets to amassing wealth, the story-based economy is yours to conquer.
Establish your success through:
Player-Driven Quests: Complete tasks, barters, and work to receive online currency.
Custom Businesses: Start and operate your own operation, from car dealerships to nightclubs.
High-End Resources: Obtain exclusive vehicles, one-of-a-kind estates, and special in-game products.
Are you eager to control Los Santos and grow into a digital boss?
Reasons to Pick This Experience?
Here’s why we’re the premier GTA 5 RP network:
1. Regular Improvements and Events
Stay above of the game with unique updates, events, and seasonal opportunities. New updates are released regularly to keep your interaction new and fun.
2. Unparalleled Range of Resources
Explore a enormous catalog of digital assets, including:
Premium Cars
Top-Tier Properties
Limited Items
3. Dedicated Help
Whether you’re a seasoned user or a complete rookie, our staff is ready to help. We’ll assist you in setting up, provide tools, and guarantee you prosper in Los Santos.
Sobranie to Purchase
https://dubllikat.ru/
search for crypto wallet
Solutions for Verifying USDT for Embargoes and Deal Cleanliness: Anti-Money Laundering Strategies
In the contemporary domain of crypto assets, where fast trades and obscurity are becoming the norm, tracking the legitimacy and purity of processes is essential. In consideration of amplified official investigation over illicit finance and terrorism funding, the requirement for reliable means to check transfers has become a major priority for cryptocurrency users. In this article, we will analyze offered services for checking USDT for sanctions and deal integrity.
What is AML?
AML measures refer to a series of supervisory protocols aimed at stopping and discovering money laundering activities. With the increase of crypto usage, AML measures have become notably crucial, allowing participants to handle digital assets reliably while reducing perils associated with sanctions.
USDT, as the widely regarded as the popular stablecoin, is widely used in multiple deals across the globe. Nonetheless, using USDT can present several hazards, especially if your capital may tie to opaque or illegal transactions. To reduce these risks, it’s imperative to take leverage of services that check USDT for restrictive measures.
Available Services
1. Address Confirmation: Using dedicated tools, you can verify a specific USDT address for any associations to sanction lists. This assists identify potential associations to unlawful activities.
2. Transfer Conduct Assessment: Some offerings offer analysis of deal history, significant for evaluating the openness of fund transfers and uncovering potentially risky conduct.
3. Monitoring Solutions: Expert monitoring services allow you to follow all operations related to your account, permitting you to rapidly identify suspicious actions.
4. Threat Documents: Certain tools extend detailed hazard evaluations, which can be crucial for stakeholders looking to validate the reliability of their investments.
No matter of whether or not you are overseeing a significant investment or conducting small trades, complying to AML standards ensures prevent legal repercussions. Adopting USDT validation offerings not only defends you from capital damages but also helps to forming a secure environment for all business players.
Conclusion
Checking USDT for sanctions and operation integrity is becoming a compulsory measure for anyone motivated to stay within the law and maintain high benchmarks of clarity in the virtual currency field. By engaging with reliable services, you not only secure your holdings but also support to the common effort in fighting illicit finance and terrorist financing.
If you are willing to start employing these offerings, investigate the existing services and choose the service that most suitably meets your requirements. Bear in mind, data is your asset, and timely transaction check can protect you from countless difficulties in the long run.
Services for Verifying USDT for Embargoes and Deal Purity: Anti-Laundering Solutions
In the modern realm of cryptocurrencies, where expedited transactions and privacy are becoming the standard, tracking the validity and purity of processes is vital. In view of amplified official oversight over dirty money and terrorism funding, the demand for efficient tools to check transfers has become a critical issue for crypto users. In this piece, we will review accessible solutions for checking USDT for sanctions and deal purity.
What is AML?
AML measures refer to a group of compliance actions aimed at stopping and detecting financial misconduct activities. With the surge of virtual currency usage, AML measures have become especially essential, allowing users to deal with digital resources reliably while lessening threats associated with sanctions.
USDT, as the arguably the favored stablecoin, is widely used in various exchanges globally. Nevertheless, using USDT can carry several risks, especially if your capital may connect to non-transparent or criminal maneuvers. To reduce these hazards, it’s essential to take leverage of services that check USDT for restrictive measures.
Available Services
1. Address Validation: Leveraging specific tools, you can check a certain USDT address for any links to prohibited lists. This facilitates identify potential connections to unlawful activities.
2. Deal Action Examination: Some services provide assessment of operation chronology, important for assessing the lucidity of monetary flows and uncovering potentially threatening operations.
3. Tracking Systems: Dedicated monitoring services allow you to follow all exchanges related to your address, enabling you to swiftly uncover questionable actions.
4. Risk Statements: Certain solutions offer detailed risk documents, which can be crucial for investors looking to guarantee the reliability of their investments.
Whether of whether you are managing a substantial fund or performing small trades, complying to AML guidelines ensures evade legal repercussions. Adopting USDT authentication services not only protects you from capital damages but also aids to establishing a stable environment for all economic participants.
Conclusion
Assessing USDT for prohibitions and transaction clarity is becoming a compulsory process for anyone eager to stay compliant within the regulations and uphold high levels of clarity in the virtual currency field. By working with reliable tools, you not only secure your resources but also aid to the collective initiative in preventing money laundering and financing of terrorism.
If you are willing to start using these services, review the available services and identify the one that most adequately fits your requirements. Be aware, knowledge is your advantage, and swift transfer validation can save you from countless problems in the future.
Offerings for Assessing USDT for Prohibitions and Transfer Clarity: Anti-Money Laundering Approaches
In the contemporary domain of cryptocurrencies, where rapid exchanges and anonymity are becoming the standard practice, observing the legitimacy and integrity of transactions is essential. In recognition of amplified government examination over illicit finance and terrorism funding, the need for reliable means to validate transfers has become a key priority for cryptocurrency users. In this text, we will discuss accessible solutions for checking USDT for restrictive measures and transfer cleanliness.
What is AML?
Anti-Laundering practices refer to a collection of legal steps aimed at curtailing and identifying financial misconduct activities. With the rise of crypto usage, AML strategies have become notably important, allowing individuals to deal with digital resources confidently while mitigating threats associated with prohibitions.
USDT, as the widely regarded as the popular stablecoin, is widely used in different operations globally. Nevertheless, using USDT can present several risks, especially if your resources may associate to ambiguous or unlawful activities. To reduce these risks, it’s vital to take benefit of offerings that check USDT for embargoes.
Available Services
1. Address Authentication: Leveraging specialized tools, you can check a specific USDT address for any ties to prohibited lists. This assists pinpoint potential links to illegal operations.
2. Transaction Conduct Analysis: Some offerings offer scrutiny of transaction chronology, significant for judging the lucidity of capital transactions and uncovering potentially dangerous operations.
3. Monitoring Tools: Dedicated monitoring solutions allow you to follow all transactions related to your wallet, permitting you to swiftly identify suspicious actions.
4. Concern Records: Certain tools make available detailed risk reports, which can be crucial for investors looking to confirm the soundness of their assets.
Regardless of whether or not you are managing a considerable capital or performing small transactions, abiding to AML standards helps steer clear of legal repercussions. Using USDT verification offerings not only safeguards you from economic losses but also helps to establishing a protected environment for all industry players.
Conclusion
Checking USDT for prohibitions and transfer purity is becoming a required action for anyone eager to stay compliant within the legal framework and uphold high benchmarks of transparency in the digital asset industry. By collaborating with dependable tools, you not only defend your resources but also contribute to the shared goal in combating illicit finance and terror financing activities.
If you are prepared to start using these tools, investigate the accessible platforms and pick the one that most adequately suits your needs. Bear in mind, knowledge is your asset, and timely operation validation can protect you from a variety of problems in the future.
別再被詐騙黑網騙了!3A最新娛樂城體驗金提供所有線上娛樂城的最新動向
By 3ACasino / December 17, 2024
隨著線上娛樂城的興起,越來越多的玩家選擇在網上娛樂平台上娛樂、賭博,並享受多元化的遊戲體驗。無論是體育賭博、老虎機還是各種賽事投注,線上3a娛樂城都提供了豐富的選擇。然而,隨著線上平台的繁榮,也伴隨著詐騙和不安全平台的風險。如何分辨正規可靠的娛樂城,並避免被詐騙或陷入黑網的陷阱,是每一位玩家必須謹慎對待的問題。
本文將為您介紹線上娛樂城的基本資訊,並提供一些有效的辨識技巧,幫助您避免進入詐騙的黑網,同時介紹3A娛樂城如何為玩家提供最新的娛樂城動向,讓您玩得安心、玩得開心。
一、線上3a娛樂城官網的發展與現狀
隨著科技的進步和網絡的普及,線上3a娛樂城逐漸成為了全球賭博行業的重要一環。這些平台讓玩家可以在家中舒適的環境中進行各種賭博活動,無需親自到賭場,隨時隨地享受賭博樂趣。
多元化的遊戲選擇
目前,線上娛樂城提供的遊戲種類非常豐富,包括老虎機、撲克、賓果、輪盤、21點、體育賭博等各式各樣的選項。玩家可以根據自己的興趣選擇不同的遊戲,並參與到全球賭博市場的競爭中。
技術創新
隨著虛擬現實(VR)技術、人工智慧(AI)等技術的發展,許多娛樂城平台也在不斷創新,提升玩家的體驗。例如,利用VR技術打造身臨其境的賭博環境,讓玩家仿佛置身於真實的賭場;而AI技術則被用於提高遊戲的公平性和精確性。
移動設備支持
隨著智能手機和平板電腦的普及,許多線上3a娛樂城也推出了移動版本,使得玩家可以隨時隨地享受娛樂遊戲。不僅如此,這些平台還推出了適合不同操作系統(如iOS、Android)的應用程式,讓遊戲體驗更加便捷和流暢。
二、線上3a娛樂城官網的詐騙風險
儘管線上娛樂城提供了許多便利和娛樂選擇,但隨著市場的擴大,一些不法分子也進駐其中,利用各種詐騙手段來侵害玩家的利益。這些詐騙黑網的特點通常表現為以下幾個方面:
假網站與假平台
詐騙網站往往以低廉的優惠和豪華的宣傳吸引玩家上鉤,這些網站的設計和操作界面看起來非常專業,但實際上它們並沒有真正的運營許可證。玩家將個人資料和資金投入這些平台後,會發現自己無法提現或賺取的金額被無故凍結。
誘人的獎金和優惠
詐騙平台常常通過推出不切實際的“首存大獎”或“免費彩金”等優惠來吸引玩家,並誘使玩家進行大量投注。這些優惠通常都附帶不合理的條件,並在玩家達不到要求時取消所有贈金,甚至使玩家的存款受到影響。
遊戲不公平與結果操控
部分不法娛樂城會使用作弊手段操控遊戲結果,尤其是老虎機、輪盤等隨機遊戲,玩家在這些平台上的每次投注都無法得到公平對待,從而產生不合理的損失。
不清楚的賭博條款與隱藏費用
許多不正規的娛樂城平台會將一些不明確或隱藏的條款添加到賭博合約中。這些條款可能涉及到存款、取款或遊戲的條件,使玩家無法順利提現,甚至可能被扣除不明費用。
三、如何識別正規3a娛樂城官網?
要避免進入詐騙黑網,首先要學會如何識別正規的3a娛樂城。以下是幾個辨別真偽的關鍵指標:
合法授權與運營許可證
正規的娛樂城平台會擁有合法的運營許可證,這些證書一般來自於知名的賭博監管機構,如英國賭博委員會(UKGC)、馬耳他博彩局(MGA)等。玩家可以在平台的底部或關於我們的頁面查看這些資訊,以確保該平台的合法性。
使用加密技術保障安全
正規平台會採用最新的SSL加密技術來保護玩家的個人資訊和資金安全。玩家可以在平台網址欄查看是否以“https”開頭,並且確認網頁上的支付方式是安全的。
透明的支付與提款政策
正規娛樂城會提供清晰明確的存款和提款流程,並且在玩家要求提款時不會無理拖延。平台的條款和條件應該是簡單且易於理解的,沒有隱藏費用。
客戶服務與口碑
正規3a娛樂城會提供全天候的客戶服務支持,並能迅速解答玩家的問題。玩家可以查看該平台的用戶評價與口碑,了解其他玩家的真實經驗。
四、3a娛樂城官網:為玩家提供最新的娛樂城動向
作為專業的線上娛樂平台,3A娛樂城致力於為玩家提供全面的娛樂資訊,並協助玩家避開詐騙黑網。我們提供以下幾項服務:
實時更新娛樂城資訊
3A娛樂城會定期更新最新的線上3a娛樂城動向,包括合法平台的推薦、遊戲的評測、賭博行業的動態等,讓玩家能夠隨時掌握市場變化。
專業的遊戲分析與技巧分享
我們的專業團隊會分享各種遊戲技巧、策略與賠率分析,幫助玩家提高遊戲的勝率。同時,還會提供對熱門遊戲的深入剖析,讓玩家能夠更好地理解遊戲規則,避免上當受騙。
安全保障與信譽保證
3A娛樂城嚴格篩選合作平台,所有推薦的娛樂城都經過嚴格審查,保證其合法性和安全性。玩家可以放心選擇平台進行遊戲,享受公正、安全的賭博體驗。
專業的客戶服務
我們提供全天候的客戶服務,隨時解答玩家在遊戲過程中的問題,並提供專業的遊戲指導與問題解決方案。
隨著線上娛樂城市場的發展,選擇一個安全、合法、可靠的娛樂平台對於每位玩家來說至關重要。避免被詐騙黑網騙取資金,保持理智並選擇正規的3a娛樂城,是享受線上賭博娛樂的基本前提。3A娛樂城作為領先的娛樂平台,將繼續為玩家提供最新的娛樂城動向和專業的遊戲資訊,幫助您在安全、公正的環境中享受遊戲樂趣。
https://aaawin88.org/3acasino/
토토사이트 커뮤니티: 안전한 베팅을 위한 길잡이
토토사이트 커뮤니티는 스포츠 베팅을 즐기는 사람들에게 단순한 정보 공유의 장을 넘어, 안전한 배팅 환경을 조성하는 데 중요한 역할을 합니다. 이곳에서는 초보자부터 전문가까지 다양한 사람들이 모여 베팅 전략을 논의하고, 신뢰할 수 있는 토토사이트를 추천하며, 먹튀 사고를 예방하기 위한 정보를 공유합니다. 특히, 사설 토토사이트의 위험성을 알리고, 이를 피할 수 있는 방법을 제시함으로써 사용자들이 더 안전하게 베팅을 즐길 수 있도록 돕습니다.
사설 토토사이트의 숨겨진 위험
사설 토토사이트는 정부의 규제를 받지 않기 때문에 다양한 문제를 일으킬 수 있습니다. 예를 들어, 공정하지 않은 배당률, 과장된 광고, 개인정보 유출 등이 대표적인 문제점입니다. 또한, 사설 토토사이트는 법적 문제로 인해 갑자기 사라지는 경우가 많아 사용자들이 금전적 손실을 입을 위험이 큽니다. 이런 이유로, 토토 커뮤니티에서는 사설 토토사이트보다는 규제를 받는 공식 사이트를 이용할 것을 권장합니다.
토토 커뮤니티가 제공하는 가치
토토 커뮤니티는 단순히 정보를 나누는 공간이 아니라, 사용자들이 안전하게 베팅할 수 있도록 돕는 네트워크입니다. 예를 들어, 새로운 토토사이트가 등장했을 때 커뮤니티 멤버들은 해당 사이트의 운영 주체, 결제 시스템, 사용자 리뷰 등을 꼼꼼히 검토합니다. 이를 통해 먹튀 사고를 미리 방지하고, 신뢰할 수 있는 사이트만을 추천합니다. 또한, 문제가 발생했을 때는 보증 사이트를 통해 사용자들이 손실을 최소화할 수 있도록 돕습니다.
어떻게 신뢰할 수 있는 토토사이트를 찾을까?
토토 커뮤니티에서는 신뢰할 수 있는 토토사이트를 찾기 위해 몇 가지 중요한 기준을 제시합니다. 먼저, 사이트의 운영 주체가 명확한지 확인하는 것이 중요합니다. 정부나 공인된 기관에서 관리하는 사이트라면 신뢰할 수 있습니다. 또한, 다른 사용자들의 리뷰를 참고하여 사이트의 신뢰성을 판단할 수 있습니다. 긍정적인 평가가 많고, 문제가 거의 없는 사이트라면 안전하게 이용할 수 있습니다.
결제 시스템도 중요한 확인 요소 중 하나입니다. 신용카드, 전자지갑 등 다양한 결제 방법을 지원하고, SSL 암호화를 통해 금융 정보를 보호하는 사이트라면 더욱 신뢰할 수 있습니다. 마지막으로, 온라인 커뮤니티나 포럼에서 해당 사이트에 대한 평판을 확인하는 것도 좋은 방법입니다. 다른 사용자들이 어떻게 평가하는지, 문제가 없는지 꼼꼼히 살펴보는 것이 중요합니다.
토토 커뮤니티의 보증 사이트
토토 커뮤니티에서는 먹튀 사고를 예방하기 위해 보증 사이트를 추천합니다. 이러한 사이트는 사용자들의 개인정보와 금융 정보를 보호하며, 문제가 발생했을 때 빠르게 해결할 수 있는 시스템을 갖추고 있습니다. 보증 사이트를 이용하면 안전하게 베팅을 즐길 수 있으며, 만약 문제가 생기더라도 커뮤니티의 도움을 받아 해결할 수 있습니다.
마무리
토토사이트 커뮤니티는 스포츠 베팅을 즐기는 사람들에게 안전하고 신뢰할 수 있는 정보를 제공하는 중요한 공간입니다. 사설 토토사이트의 위험성을 인지하고, 신뢰할 수 있는 사이트를 선택하는 것이 무엇보다 중요합니다. 토토 커뮤니티의 정보를 참고하여 안전한 베팅 환경을 조성하고, 스포츠 베팅을 더욱 즐겁게 즐기시길 바랍니다. 항상 책임감 있게 베팅에 임하는 것도 잊지 마세요!
ทดลองเล่นสล็อต pg
เล่นฟรี เครื่องสล็อต PG หมายถึงอะไร? ทำไม ถึงเป็น เกมที่ได้รับความนิยม?
เกมสล็อตบนอินเทอร์เน็ต คือเกมที่ เป็นที่รู้จัก อย่างมาก ตลอดทุกยุคทุกสมัย พร้อมทั้ง นับเป็น หนึ่งในบรรดา เกมที่มีผู้คน รู้จักกันดี และ หลงใหล มากที่สุด ในโลกของ เกมบนอินเทอร์เน็ต แต่ในกรณีของ ผู้ที่ยังเป็น มือใหม่ หรือ มีประสบการณ์ การเล่นเกม น้อยมาก ในวันนี้ จะแนะนำคุณ มาทำความรู้จักกับ ทดลองเล่น เกมสล็อต PG ซึ่ง เกมสล็อตที่ไม่ผ่านเอเย่นต์ ที่คนนิยม อย่างสูง ผ่าน คุณจะได้ ศึกษาหรือเรียนรู้ พร้อมทั้ง เริ่มเล่น ได้ทันที พร้อมกับ เพลิดเพลิน พร้อมกับ ความรู้สึก การเล่นเกม ที่สนุก รวมทั้ง น่าตื่นเต้น
ทดสอบ เครื่องสล็อต PG คืออะไรกันแน่?
เล่นฟรี สล็อตแมชชีน PG คือเกม สล็อตออนไลน์ ที่พัฒนาขึ้น จากบริษัท บริษัท PG Soft ซึ่งเป็น หนึ่งในประเภท ผู้พัฒนา เกมสล็อตออนไลน์ ชั้นนำระดับโลก ในโลก เกมสล็อตนี้ ได้รับแรงบันดาลใจ จาก เครื่องเล่นสล็อต แบบดั้งเดิม แต่มีการ เพิ่มความ ความทันสมัยและความน่าสนใจ และยัง ความสนุกสนาน เข้าไปในระบบ ด้วย เกม มีอยู่ 5 รีลแนวตั้ง รวมทั้ง 15 เพย์ไลน์ รูปแบบการรับรางวัล ซึ่งส่งผลให้ ผู้เล่นเกม มีโอกาส ได้รับรางวัล ได้หลายครั้ง
ไอคอน ในเกม เกมสล็อต PG นั้นมีอยู่ มีหลายแบบ เช่นเช่น ผลเชอร์รี่, เลข 7, สัญลักษณ์เพชร, และยัง รูปสัญลักษณ์ อื่น ๆ ที่เกี่ยวข้อง กับรูปแบบของ ของเกม ซึ่งทุกๆ แต่ละเกมสล็อต มีอยู่ รูปแบบของ พร้อมทั้ง รูปแบบการเล่น ที่แตกต่างกัน ออกไปจาก เช่นเช่น ธีมสัตว์, ธีมเทพเจ้าในตำนาน, ธีมอาหารการกิน, หรือก็คือ ธีมการสำรวจ เป็นต้นไป
ทำไม เล่นฟรี สล็อต PG ถึงเป็น เกมที่คนชอบมาก?
ความง่าย ในการเล่นเกมออนไลน์
เล่นฟรี เครื่องสล็อต PG ถือเป็นเกม ที่ไม่ซับซ้อน ไม่ซับซ้อน เหมาะสมสำหรับ ทั้งมือใหม่ และ มือเก่า ผู้เล่นออนไลน์ เพียง เลือกจำนวนเงิน เงินเดิมพัน กดเริ่ม พร้อมทั้ง รอลุ้น ผลลัพธ์ที่ได้ ที่ ระบบการเล่น ที่ตรงไปตรงมา ทำให้ผู้เล่น ผู้เล่น สามารถที่จะได้ เพลิดเพลินไปกับ ได้โดยไม่ต้อง ไม่ต้องกังวล เกี่ยวกับเรื่อง กฎเกณฑ์ ที่ยาก
รูปแบบการ การมอบรางวัล ที่หลายแบบ
เกมออนไลน์สล็อต PG มีอยู่ เพย์ไลน์ ให้รับรางวัล มากถึงทั้งหมด 15 รูปแบบการชนะ ซึ่ง มากกว่าจำนวน สล็อตคลาสสิก ทั่วไปๆ ทำให้ผู้เล่น ผู้เล่นเกม มีโอกาส ชนะรางวัล ได้บ่อยครั้ง นอกจากนี้ยัง ยังมีให้เล่น ฟีเจอร์เสริม ตัวอย่างเช่น ฟรีสปิน, ตัวคูณเงิน, พร้อมทั้ง โบนัส ที่เพิ่มเข้าไป ความน่าสนใจ ให้แก่ การเล่น
Balanceo dinamico
Dispositivos de equilibrado: esencial para el operación uniforme y óptimo de las maquinarias.
En el mundo de la avances avanzada, donde la eficiencia y la fiabilidad del aparato son de suma significancia, los dispositivos de balanceo desempeñan un función fundamental. Estos aparatos adaptados están concebidos para ajustar y asegurar partes móviles, ya sea en dispositivos industrial, automóviles de traslado o incluso en aparatos hogareños.
Para los técnicos en mantenimiento de equipos y los especialistas, trabajar con equipos de equilibrado es importante para promover el funcionamiento estable y fiable de cualquier aparato rotativo. Gracias a estas alternativas tecnológicas sofisticadas, es posible minimizar notablemente las movimientos, el estruendo y la presión sobre los cojinetes, aumentando la tiempo de servicio de elementos importantes.
Asimismo trascendental es el tarea que desempeñan los sistemas de equilibrado en la soporte al usuario. El apoyo técnico y el mantenimiento continuo usando estos equipos posibilitan ofrecer soluciones de alta estándar, mejorando la satisfacción de los compradores.
Para los titulares de empresas, la aporte en estaciones de calibración y dispositivos puede ser fundamental para mejorar la productividad y productividad de sus dispositivos. Esto es sobre todo significativo para los empresarios que manejan reducidas y modestas organizaciones, donde cada elemento cuenta.
También, los aparatos de calibración tienen una vasta aplicación en el campo de la fiabilidad y el monitoreo de nivel. Permiten detectar posibles fallos, reduciendo arreglos onerosas y daños a los equipos. Incluso, los indicadores generados de estos equipos pueden usarse para perfeccionar métodos y potenciar la visibilidad en motores de exploración.
Las áreas de utilización de los aparatos de equilibrado cubren diversas ramas, desde la manufactura de vehículos de dos ruedas hasta el seguimiento de la naturaleza. No interesa si se trata de importantes manufacturas manufactureras o modestos establecimientos de uso personal, los equipos de equilibrado son esenciales para asegurar un rendimiento efectivo y sin fallos.
equilibrador
Sistemas de ajuste: importante para el desempeño uniforme y efectivo de las máquinas.
En el entorno de la avances contemporánea, donde la rendimiento y la seguridad del dispositivo son de alta trascendencia, los aparatos de equilibrado cumplen un tarea crucial. Estos dispositivos específicos están diseñados para calibrar y regular componentes dinámicas, ya sea en equipamiento productiva, medios de transporte de traslado o incluso en aparatos de uso diario.
Para los profesionales en reparación de dispositivos y los profesionales, manejar con dispositivos de ajuste es esencial para asegurar el operación uniforme y estable de cualquier mecanismo rotativo. Gracias a estas soluciones modernas innovadoras, es posible disminuir notablemente las sacudidas, el zumbido y la presión sobre los soportes, mejorando la tiempo de servicio de componentes costosos.
Asimismo significativo es el tarea que desempeñan los sistemas de calibración en la soporte al comprador. El apoyo experto y el reparación permanente aplicando estos sistemas posibilitan ofrecer asistencias de excelente estándar, aumentando la bienestar de los usuarios.
Para los dueños de proyectos, la inversión en equipos de ajuste y sensores puede ser clave para aumentar la eficiencia y productividad de sus sistemas. Esto es sobre todo significativo para los inversores que gestionan pequeñas y intermedias organizaciones, donde cada punto importa.
Asimismo, los dispositivos de calibración tienen una amplia implementación en el área de la seguridad y el gestión de estándar. Facilitan encontrar probables defectos, previniendo reparaciones costosas y averías a los sistemas. Incluso, los datos extraídos de estos dispositivos pueden usarse para mejorar procedimientos y mejorar la visibilidad en motores de consulta.
Las sectores de aplicación de los dispositivos de balanceo incluyen variadas sectores, desde la producción de vehículos de dos ruedas hasta el seguimiento de la naturaleza. No afecta si se refiere de importantes manufacturas productivas o reducidos establecimientos hogareños, los sistemas de calibración son fundamentales para promover un desempeño eficiente y sin presencia de fallos.
roopesh.valluru, Любишь играть и получать удовольствие от игры, тогда не теряй времени зря!
[b][u]Бонусы при регистрации каждому: [/u][/b]
– [url=https://vavada-rtx1.xyz]Каталог игр[/url]
– [url=https://vavada-rtx2.xyz]Каталог слотов[/url]
– [url=https://vavada-rtx3.xyz]]Каталог столов[/url]
– [url=https://vavada-rtx4.xyz]]Каталог турниров[/url]
– [url=https://vavada-rtx5.xyz]]Каталог бонусов[/url]
– [url=https://vavada-rtx6.xyz]]Каталог фрибетов[/url]
– [url=https://vavada-rtx7.xyz]]Каталог ваучеров[/url]
– [url=https://vavada-rtx8.xyz]]Каталог промокодов[/url]
– [url=https://vavada-rtx9.xyz]]Каталог вейджеров[/url]
– [url=https://vavada-rtx10.xyz]]Каталог рулеток[/url]
very interesting, but nothing sensible
_________________
worldcup
Желаете установить знаменитую игру Битва Замков на свой компьютер? Наслаждайтесь потрясающим качеством изображения и точным откликом мыши на большом экране. Сражайтесь в эпических битвах и становитесь лучшим игроком. Запустите Битвой Замков на ПК после легкой загрузки через любой удобный эмулятор Android. Актуальную версию игры вы найдете на bitva-zamkov-na-pc.ru — официальном ресурсе для загрузки. Погрузитесь в эпическую вселенную Castle Clash не откладывая!
castle clash скачать взлом
скачать взломанную версию игры castle clash
castle clash скачать
забор с профнастила https://zaborizproflista.ru/iz-profnastila .
Equilibrio in situ
El Equilibrado de Piezas: Clave para un Funcionamiento Eficiente
¿Alguna vez has notado vibraciones extrañas en una máquina? ¿O tal vez ruidos que no deberían estar ahí? Muchas veces, el problema está en algo tan básico como un desequilibrio en alguna pieza rotativa . Y créeme, ignorarlo puede costarte bastante dinero .
El equilibrado de piezas es un procedimiento clave en la producción y cuidado de equipos industriales como ejes, volantes, rotores y partes de motores eléctricos . Su objetivo es claro: impedir oscilaciones que, a la larga, puedan provocar desperfectos graves.
¿Por qué es tan importante equilibrar las piezas?
Imagina que tu coche tiene una rueda desequilibrada . Al acelerar, empiezan los temblores, el manubrio se mueve y hasta puede aparecer cierta molestia al manejar . En maquinaria industrial ocurre algo similar, pero con consecuencias considerablemente más serias:
Aumento del desgaste en bearings y ejes giratorios
Sobrecalentamiento de partes críticas
Riesgo de fallos mecánicos repentinos
Paradas no planificadas y costosas reparaciones
En resumen: si no se corrige a tiempo, un pequeño desequilibrio puede convertirse en un gran dolor de cabeza .
Métodos de equilibrado: cuál elegir
No todos los casos son iguales. Dependiendo del tipo de pieza y su uso, se aplican distintas técnicas:
Equilibrado dinámico
Ideal para piezas que giran a alta velocidad, como rotores o ejes . Se realiza en máquinas especializadas que detectan el desequilibrio en varios niveles simultáneos. Es el método más fiable para lograr un desempeño estable.
Equilibrado estático
Se usa principalmente en piezas como ruedas, discos o volantes . Aquí solo se corrige el peso excesivo en un plano . Es ágil, práctico y efectivo para determinados sistemas.
Corrección del desequilibrio: cómo se hace
Taladrado selectivo: se perfora la región con exceso de masa
Colocación de contrapesos: tal como en neumáticos o perfiles de poleas
Ajuste de masas: habitual en ejes de motor y partes relevantes
Equipos profesionales para detectar y corregir vibraciones
Para hacer un diagnóstico certero, necesitas herramientas precisas. Hoy en día hay opciones accesibles y muy efectivas, como :
✅ Balanset-1A — Tu aliado portátil para equilibrar y analizar vibraciones
stickman hook unblocked games
Повысьте эффективность своего производства с помощью наших приводных устройств! Наши инновационные устройства позволят вам значительно снизить расходы на электроэнергию,
увеличить производительность оборудования и снизить износ механизмов. Благодаря нашиему оборудованию вы сможете значительно увеличить производственные мощности и улучшить качество выпускаемой продукции – https://telegra.ph/CHastotnyj-preobrazovatel-4-kVt-06-10 – частотный преобразователь 4 кВт.
Пошив трусов [url=https://mazaltovman.ru]mazaltovman[/url] Волжскга
[url=https://postimg.cc/Vr6bYtdQ][img]https://i.postimg.cc/nzKKGYxz/EN.png[/img][/url]
Supercharge Your Multi-Accounting with [url=https://bit.ly/3FTBezC]AdsPower Anti-Detect Browser[/url]!
Tired of managing multiple accounts on TikTok, Instagram, Facebook, Twitter, or Pinterest without getting flagged? Say hello to AdsPower—the ultimate anti-detect browser for seamless multi-accounting!
[b]Why Choose[/b] [url=https://bit.ly/3FTBezC]AdsPower[/url]?
✅ Avoid Suspensions – Unique browser fingerprints prevent detection
✅ Seamless Account Management – Handle unlimited profiles in one dashboard
✅ Perfect for Affiliate Marketing & Airdrops – Run campaigns smoothly without bans
✅ Automate Safely – Use automation tools without raising red flags
✅ Cross-Platform Support – Optimized for all major social & advertising platforms
Scale your online presence, boost your affiliate marketing, and dominate multi-accounting—all without the risk!
[b]Try[/b] [url=https://bit.ly/3FTBezC]AdsPower NOW[/url] free!
#AntiDetectBrowser #MultiAccounting #AffiliateMarketing #TikTok #Instagram #Facebook #Twitter #Pinterest #AirDrop #SocialMediaGrowth
plastic surgery turkey
Why More People Choose Plastic Surgery Turkey
When it comes to beauty, precision, and patient care, plastic surgery turkey is setting the bar high. From Istanbul to Antalya, Turkey is now home to internationally accredited clinics, elite surgeons, and full-service medical tourism offerings.
At the center of this growing success is Vivid Clinic, a trusted name in Istanbul that’s helping patients from across Europe and beyond achieve stunning, natural-looking results. With a wide range of procedures — from body contouring to facial aesthetics — Vivid Clinic focuses on safety, satisfaction, and aftercare.
Affordable prices don’t mean compromise. At Vivid Clinic, you get advanced techniques, modern facilities, and a team that genuinely cares.
For anyone thinking about enhancing their appearance abroad, plastic surgery turkey through Vivid Clinic is a smart, life-changing decision.
decomania
Voici un spin-tax de haute qualité pour votre texte en français, respectant toutes vos consignes :
Tandis que notre plateforme d’analyse Decomania étudie les innovations dans le domaine fintech, un doute subsiste : Quantum AI 2025 constitue-t-il une avancée réelle ou simplement un projet ambitieux ?
Fonctionnement et Perspectives : Quel est le Principe de Cette Plateforme ?
Quantum AI 2025 se définit comme un outil de trading automatisé intégrant IA et informatique quantique. Selon ses créateurs, cette technologie offrirait :
Une analyse avancée des places boursières (actifs numériques, actions, Forex).
Une gestion automatisée du risque pour optimiser les rendements.
Une prise en main aisée, adapté pour les traders aux profils variés.
Toutefois, aucune recherche tierce ne confirme formellement ces déclarations, et les témoignages s’avèrent contrastés.
Éléments à Examiner D’après Decomania
Notre examen révèle divers facteurs à prendre en compte avant de se lancer :
Différentes plateformes locales (opulence-mirage.com) – Une pratique courante, mais qui peut complexifier le contrôle.
Transparence limitée – Peu d’informations techniques sont disponibles sur les systèmes mis en œuvre.
Résultats divergents – Certains utilisateurs mentionnent des rendements intéressants, alors que certains signalent des problèmes opérationnels.
Conseils pour les Investisseurs
Choisir en priorité les solutions agréées (etc.) pour un cadre plus sûr.
Expérimenter en version démonstration avant toute mise de fonds.
Comparer avec des alternatives (à l’image de les plateformes disponibles par eToro).
Bilan : Une Technologie à Observer avec Circnospection
Quantum AI 2025 présente une technologie de pointe, mais ses résultats tangibles demandent toujours des validations empiriques. Dans l’attente de une meilleure visibilité, une approche mesurée est préconisée.
張濬安
Приветствую, уважаемые форумчане! Хочу рассказать о важности и необходимости профессионального ухода за деревьями, особенно в условиях городской среды. Речь пойдет об арбористике – комплексе мероприятий по уходу, лечению и, при необходимости, удалению деревьев.
Многие считают, что уход за деревьями ограничивается поливом и обрезкой сухих веток. Однако, современная арбористика – это целая наука, включающая в себя диагностику заболеваний, укрепление деревьев, защиту от вредителей и формирование кроны – [/color][url=https://206club.ru/index.php?showtopic=9554]Расчистка участка[/url
Повысьте эффективность своего производства с помощью наших приводных устройств! Наши инновационные устройства позволят вам значительно снизить расходы на электроэнергию,
увеличить производительность оборудования и снизить износ механизмов. Благодаря нашиему оборудованию вы сможете значительно увеличить производственные мощности и улучшить качество выпускаемой продукции – [url=http://www.bisound.com/forum/showthread.php?t=1577349]трехфазный частотный преобразователь 380 В[/url]