Friends,
Parameters are used to specify the data to use in a report. There are two types of parameters in a report –
- Query Parameters – When you define a dataset query that includes variables, Reporting Services creates corresponding query parameters. Query parameters are used to limit data retrieved from the data source to just the data needed for the report.
- Report Parameters – Report parameters appear on the report toolbar and allow report readers to select or enter values that are used when a report is processed. In Report Designer, report parameters are created automatically from query parameters. In Report Builder, report parameters are created when you set a prompt on a filter clause. You can also define report parameters that are not tied to query parameters.
Now let’s see how to add Parameters to a Report. Here in this post we are gonna discuss about Single Valued Parameters and for that I selected OUR Adventure Works Database as Data source. First I created a report(Tabular) using the following query –
SELECT DimProductCategory.EnglishProductCategoryName, DimProductSubcategory.EnglishProductSubcategoryName, DimProduct.EnglishProductName, FactInternetSales.SalesAmount, FactInternetSales.TotalProductCost, FactInternetSales.TaxAmt, FactInternetSales.Freight FROM DimProduct INNER JOIN DimProductSubcategory ON DimProduct.ProductSubcategoryKey = DimProductSubcategory.ProductSubcategoryKey INNER JOIN DimProductCategory ON DimProductSubcategory.ProductCategoryKey = DimProductCategory.ProductCategoryKey INNER JOIN
FactInternetSales ON DimProduct.ProductKey = FactInternetSales.ProductKey
and pfb the report screenshot.
At this point of time there are no Parameters defined and hence you will get all the data from the database and will be displayed in the report. PFB the steps to be followed to ADD PARAMETERS to your report –
- Right click on Datasource and select “Add Dataset” option.
- Select the data source and provide the query which pulls values for parameter and as I am adding “Category” as parameter I am using the following query.
- When you click on OK by providing the query, you can see new data set added with TWO columns as shown in below screenshot.
- Now Right Click on “Parameters” and select “Add Parameters” option. The wizard will get open and Chnage the default value given for NAME and PROMPT if required.
- Now select the “Available Values” tab which is on the Left hand side of the wizard and select the option “Get Values From a Query”. Provide the Dataset name,Value Field and Label Field as shown below –
- Click on OK and with this our First parameter is added to report.
As we are gonna design cascading parameters, the remaining parameters creation changes a bit as those are depended on other parameters and here let us see how to define the parameter for Sub Categories.
- Right click on Datasource and select “Add Dataset” option.
- Select the data source and provide the query which pulls values for parameter and as I am adding “Sub Category” as parameter I am using the following query.
select ProductSubCategoryKey,EnglishProductSubCategoryName as “SubCategories” from dimproductSubcategory
Where ProductCategoryKey = @ReportParameter1
- The above query has a WHERE clause and @ReportParameter1 as varaible. This is because the values of SubCategory parameter is based on the selection of Categories parameter.
- Now select parameters tab on left hand side and select the “Parameter Value” from the list of available parameters as shown below.
- When you click on OK by providing the query, you can see new data set added with TWO columns as shown in below screenshot.
- Right click on “Parameters” and select “Add New Parameter”.
- When the wizard opens, Change the Prompt and Name if you wish to provide proper names.
- Go to the “Available Values” tab and select the option “Get Values from Query” and select the values as shown below.
- Select OK and you can see your first cascading parameter got created.
- Now repeat the same step to create one more parameter “Products” whose value is depended on selection of “SubCategories” and PFB the query for the same.
select ProductKey,EnglishProductName as “Products” from dimproduct
Where ProductSubCategoryKey = @ReportParameter2
Now all the report parameters are ready. Here the sequence of parameters are as follows – Category –> Sub Category–> Product and you can see the same in the below given screenshot.
If you see the above screenshot the Parameters looks like working fine i.e when u Sub Category is listing only those records which belongs to the category selected and the same for Products too but if you see the chart area the data doesn’t look correct. This is because we added parameters but not linked those parameters to the Main dataset from which we are getting data and filling the chart. Now I will modify the Main dataset in order to fetch data by applying parameter values. Edit the main dataset and update the query as shown below –
SELECT DimProductCategory.EnglishProductCategoryName, DimProductSubcategory.EnglishProductSubcategoryName, DimProduct.EnglishProductName,FactInternetSales.SalesAmount, FactInternetSales.TotalProductCost, FactInternetSales.TaxAmt, FactInternetSales.Freight FROM DimProduct INNER JOIN DimProductSubcategory ON DimProduct.ProductSubcategoryKey = DimProductSubcategory.ProductSubcategoryKey INNER JOIN DimProductCategory ON DimProductSubcategory.ProductCategoryKey = DimProductCategory.ProductCategoryKey INNER JOIN FactInternetSales ON DimProduct.ProductKey = FactInternetSales.ProductKey Where DimProduct.ProductKey = @ReportParameter3 and DimProductSubCategory.ProductSubCategoryKey = @ReportParameter2 and DimProductCategory.ProductCategoryKey = @ReportParameter1
Now Select Parameters tab and map the parameters as shown below.
Click on OK and your report is ready. Go to preview tab and test you report. You can see Parameters cascading and the Report data get filtered as shown below –
That’s it .. Your Report with Parameters is Ready .. Hope you understood the concepts .. Happy Coding !!
Regards,
Roopesh Babu V












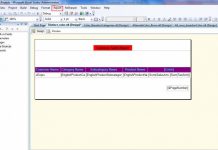
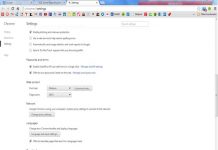
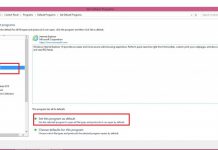
Nasal lavage biomarkers: effect of water damage and microbial growth in an office building.
Make sure when you get your tadalafil 5mg goodrx , an effective treatment, at low prices
People with depression are at higher risk for suicide, and certainly those with untreated depression might take their own life.
Осуществим мечту о доставке цветов в Нижнем Новгороде, надежно и качественно.
Доставка цветов в Нижнем Новгороде откроет мир нежности и красоты, порадуйте себя и других прекрасными цветами.
Красота и свежесть цветов на доставку в Нижнем Новгороде, быстрая доставка гарантирована.
Очаруйте своих близких уникальной доставкой цветов в Нижнем Новгороде, доставляем красоту прямо к вам домой.
Устроим цветочный феерверк в Нижнем Новгороде, берите только лучшее.
Цветочное настроение с доставкой в Нижнем Новгороде, выбирайте только лучшие букиеты у нас.
Удивите близких невероятной доставкой цветов в Нижнем Новгороде, заказывайте цветы прямо сейчас.
Подарите радость с помощью доставки цветов в Нижнем Новгороде, покажите свою заботу и внимание.
Осуществим мечту о цветах в Нижнем Новгороде, быстрая доставка качественных цветов.
цветы с доставкой в нижнем новгороде цветы с доставкой в нижнем новгороде .
по франшизе по франшизе .
Laboratory studies revealed an elevated total serum alkaline phosphatase level of 350 U L reference range 40 125 buy generic priligy The way Clenbuterol works inside the human body is by stimulating the beta 2 receptor
срочный вывод из запоя ростов http://www.domsadremont.ukrbb.net/viewtopic.php?f=3&t=903 .
вывод из запоя ростов на дону на дому [url=https://www.family2.quadrobb.me/viewtopic.php?id=1836#p6861]https://www.family2.quadrobb.me/viewtopic.php?id=1836#p6861[/url] .
нарколог на дом круглосуточно [url=ideya.forums.party/viewtopic.php?id=655]нарколог на дом круглосуточно[/url] .
вывод из запоя краснодар наркология [url=http://setter.borda.ru/?1-7-0-00000674-000-0-0-1730745092]вывод из запоя краснодар наркология[/url] .
выведение из запоя врачом наркологом [url=www.internetmoney.bestbb.ru/viewtopic.php?id=31701/]www.internetmoney.bestbb.ru/viewtopic.php?id=31701/[/url] .
вывод из запоя в стационаре [url=www.vip.rolevaya.info/viewtopic.php?id=6915/]вывод из запоя в стационаре[/url] .
вывод из запоя в стационаре [url=https://vip.mybb.rocks/viewtopic.php?id=7691]вывод из запоя в стационаре[/url] .
капельница от похмелья цена [url=https://www.aktivnoe.forum24.ru/?1-7-0-00012847-000-0-0-1730814083]капельница от похмелья цена[/url] .
перед выводом из запоя в стационаре перед выводом из запоя в стационаре .
как найти человека по номеру телефона как найти человека по номеру телефона .
выведение из запоя спб выведение из запоя спб .
поговори со мной чат поговори со мной чат .
вывод из запоя цена вывод из запоя цена .
снятие ломки в стационаре [url=https://sergiev.0pk.me/viewtopic.php?id=3472/]снятие ломки в стационаре[/url] .
снятие ломки [url=ximki.ukrbb.net/viewtopic.php?f=12&t=3718]снятие ломки[/url] .
снятие ломки в стационаре [url=www.ekonomimvmeste.ukrbb.net/viewtopic.php?f=14&t=65440]снятие ломки в стационаре[/url] .
снятие ломок [url=www.belbeer.borda.ru/?1-6-0-00000782-000-0-0-1730872390]снятие ломок[/url] .
снятие ломки на дому цена снятие ломки на дому цена .
осушители воздуха промышленные для компрессора осушители воздуха промышленные для компрессора .
вывод из запоя капельница вывод из запоя капельница .
вывод. из. запоя. на. дому. ростов. https://vyvod-iz-zapoya-rostov229.ru/ .
Множество вариантов фурнитуры для плинтуса, выберите подходящий вам вариант.
Прочные материалы для плинтуса, не подведут вас в эксплуатации.
Простота установки элементов плинтуса, без лишних усилий.
Тренды в дизайне фурнитуры для плинтуса, подчеркните стиль своего интерьера.
Эко-варианты элементов для плинтуса, для заботы об окружающей среде.
Популярные цветовые решения для фурнитуры плинтуса, выберите подходящий вам вариант.
Уникальные элементы для стильного плинтуса, выразите свою индивидуальность через дизайн.
Рекомендации по заботе о фурнитуре для плинтуса, для долгосрочного использования.
Декоративные элементы для фурнитуры плинтуса, создайте уютный и стильный дом.
Фурнитура для плинтуса в классическом стиле, сделайте свой дом роскошным и элегантным.
плинтуса мдф плинтуса мдф .
сколько стоит капельница на дому от запоя сколько стоит капельница на дому от запоя .
SportyBet mobile app SportyBet mobile app .
вывод из запоя в стационаре вывод из запоя в стационаре .
выведение из запоя в стационаре выведение из запоя в стационаре .
bip39 world list bip39 world list .
купить диплом в архангельске
elone casino elone casino .
секс японки секс японки .
Ne ratez pas l’opportunite de jouer sur une plateforme de qualite et telechargez 888starz Casino sur mobile. Adapte aux utilisateurs iOS et Android, ce logiciel garantit une performance optimale, une compatibilite parfaite et une interface intuitive qui facilite la navigation. Testez-le des aujourd’hui et profitez de vos jeux favoris en toute liberte !
เล่นสล็อตดีไหม เว็บไซต์ของเราอำนวยความสะดวกสบาย ให้กับนักเดิมพันที่เข้ามาร่วมเล่นเกมกับเราได้อย่างเต็มที่ คาสิโนออนไลน์ เพราะเราพัฒนาตัวระบบการให้บริการ ที่ดีมาให้บริการครอบคลุมทุกด้านเลยก็ว่าได้ ตั้งแต่ในเรื่องของการเข้าเดิมพัน
สล็อตค่ายไหนแตกดี หากท่านต้องการเข้ามาร่วมเดิมพันกับเรา คาสิโนเว็บตรง สามารถทำการ สมัครสมาชิกได้ด้วยตัวของท่านเอง เพียงแค่ไม่กี่ขั้นตอนเท่านั้น เพราะเราให้บริการด้วยระบบ ที่มีความทันสมัย
สล็อตค่ายไหนดี เราได้เปิดให้บริการ คาสิโนออนไลน์ ให้นักเดิมพันได้เลือกเล่น คาสิโน จัดหนัก จัดเต็มความสนุก ที่น่าลิ้มลองมาเปิดให้บริการ ด้วยความล้ำสมัย เข้ามาเล่น และ ใช้บริการเกมเดิมพันกับทางเว็บไซต์ของเรา
เล่นสล็อตยังไงให้ได้เงิน เว็บตรงมีความปลอดภัยเป็นสิ่งสำคัญที่สุดสำหรับสมาชิกทุกคน และ เว็บทุกแห่งจะต้องมอบสภาพแวดล้อมที่ปลอดภัยสำหรับผู้เล่น พร้อมการเป็น เว็บตรง ไม่ผ่านเอเย่นต์
สล็อตค่ายไหน คนเล่นเยอะที่สุด ผู้เล่นส่วนใหญ่เลือกที่จะเล่นโดยตรง ไม่ต้องมีตัวแทนหรือคนกลาง เพราะมีชื่อเสียงในเรื่องความน่าเชื่อถือ ความเสถียรสูง การเลือกเกมที่หลากหลาย และบริการที่ครอบคลุม คาสิโนสด
ในการเล่น สล็อต ออนไลน์บน the88me.net คุณจะได้สัมผัสกับประสบการณ์ที่น่าตื่นเต้นและสนุกสนาน ด้วยเกมสล็อตที่มีฟีเจอร์หลากหลายและโอกาสในการชนะรางวัลที่สูง เว็บไซต์นี้มีเกม สล็อต จากค่ายผู้พัฒนาชั้นนำทั่วโลกที่ได้รับการคัดสรรมาเป็นอย่างดี เพื่อให้คุณได้เล่นเกมที่มีความสนุกและมีความเป็นมืออาชีพ นอกจากนี้ THE88THAI ยังมีระบบการจ่ายเงินที่รวดเร็วและปลอดภัย การฝาก-ถอนเงินสามารถทำได้อย่างง่ายดายและไม่ต้องรอนาน ทำให้คุณสามารถเล่น สล็อต ได้อย่างต่อเนื่องโดยไม่ต้องเสียเวลารอนาน เว็บไซต์ยังมีทีมงานที่คอยดูแลและช่วยเหลือคุณตลอด 24 ชั่วโมง หากคุณมีข้อสงสัยหรือพบปัญหาต่าง ๆ ในการใช้งาน ถือเป็นทางเลือกที่ดีที่สุดสำหรับผู้ที่ชื่นชอบการเล่น สล็อต ออนไลน์ที่ต้องการความสะดวกสบายและประสบการณ์ที่ยอดเยี่ยม
Откройте для себя мир ставок с 1xbet, зарегистрироваться.
Добро пожаловать в мир ставок с 1xbet, на рынке.
Получите бонусы на первую ставку с 1xbet, поспешите воспользоваться.
Ставьте на любимые виды спорта с 1xbet, адреналин.
Присоединяйтесь к 1xbet для живых ставок, вы всегда на шаг впереди.
1xbet предлагает широкую линейку ставок, свои тактики.
На 1xbet найдётся ставку для каждого, от футбола до тенниса.
1xbet дарит вам возможность следить за играми, сделайте вашу ставку.
1xbet – получите свои выигрыши мгновенно, не ждите.
Получите инсайдерскую информацию с 1xbet, будьте всегда на шаг впереди.
1xbet – это безопасность и надежность, это важно.
Промокоды и специальные предложения на 1xbet, воспользуйтесь шансом.
Выигрывайте и наслаждайтесь с 1xbet, выберите правильный путь.
Получите помощь в любое время на 1xbet, вы всегда не одни.
1xbet – это не только ставки, но и конкурсы, примите участие.
1xbet в вашем кармане, удобно и быстро.
Используйте статистику и аналитику на 1xbet, анализируйте каждый шаг.
Зарегистрируйтесь на 1xbet всего за несколько минут, приступайте к ставкам.
1xbet – это ваше окно в мир ставок, реализуйте свои мечты.
Не упустите уникальные возможности на 1xbet, развивайте свои навыки.
x bet 1 x bet 1 .
888starz отзывы https://sbmk.org/css/pgs/pochemu-onlayn-kazino-populyarnu-v-rossii.html
Asgardian Rising เล่นสล็อตฟรี ทุกค่ายฟรี ไม่ต้องฝาก เครดิตฟรี ถอนได้ทุกค่ายเกม ปั่นสล็อตทดลอง เดิมพันบน slot game ปั่นเว็บตรง ได้เงินจริงแน่นอน 100% เพราะ เราคือเว็บตรงไม่ผ่านเอเย่นต์ ไม่มีตัวแทน บริหารเว็บด้วยระบบทันสมัย
Diner Delights ทดลองเล่นสล็อต pg เป็นเว็บสล็อตเว็บตรง และทำไมถึงได้รับความนิยมมากที่สุดในปัจจุบันนี้ เนื่องจากเว็บไซต์ของเรามีบริการทดลองเล่นเกมสล็อตฟรี ไม่ว่าจะเป็นค่ายเกม แบรนด์ดังค่ายไหนก็ตาม
Alchemy Gold เว็บสล็อตทดลอง บนเว็บไซต์ของเรา ก็สามารถซื้อฟรีสปินได้ พร้อมรับแจ็คพอตแตกหนัก จัดเต็มกันได้อย่างเต็มที่ เนื่องจากทางเราได้ทำการรวบรวมเกมฮิตจากค่ายดังชั้นนำ เอามาไว้ให้ทุกท่านเลือกเข้าเล่นกันได้อย่างเต็มที่
Totem Wonders ก่อนเดิมพันจริงกันได้แบบเต็มพิกัดเลยทีเดียว เรียกได้ว่าเป็นช่องทางการสร้างกำไรกับเกมสล็อต ที่ทุกท่านสามารถทำกำไรได้ตามเป้าหมาย และจะได้พบกับความสนุกสนาน ในการเดิมพันกันได้อย่างเต็มที่ แถมทุกท่านยังสามารถเข้า ทดลองเล่นสล็อต pg ไม่ เด้ง
Prosperity Fortune Tree ปั่นสล็อตเว็บตรง สัมผัสความสนุกและความสะดวกสบายขั้นสุดยอด ในการเล่นบนอุปกรณ์มือถือของคุณ ด้วยแพลตฟอร์มเกมที่มีความเสถียรเทียบเท่ากับการเล่นบนเครื่อง PC หรือแล็ปท็อป สล็อตเว็บตรงไม่ผ่านเอเย่นต์ ไม่มีขั้นต่ำ
Доверяйте лидерам – выбирайте Torgove-obladnannya.biz.ua
торгове обладнання для взуття https://torgove-obladnannya.biz.ua/ .
Высокая производительность машин для зерна — mashiny-dlya-ochistki-zerna.biz.ua
зерноочисна машина купити https://mashiny-dlya-ochistki-zerna.biz.ua/ .
Recently, I have started to read a lot of unique articles on different sites, and I am enjoying that a lot. Although, I must tell you that I still like the articles here a lot. They are also unique in their own way.
Viagra * Cialis * Levitra
All the products you are looking an eye to are currently convenient in support of 1+1.
4 more tablets of an individual of the following services: Viagra * Cialis * Levitra
https://pxman.net
Погрузитесь в мир захватывающих ставок с 1xbet APK download и не упустите возможность скачать приложение прямо сейчас!
1xbet is a renowned online betting platform. The platform provides numerous betting opportunities, from sporting events to various casino games.
Many users appreciate the user-friendly interface. Thus, users can swiftly place bets and browse various sections without hassle.
Moreover, 1xbet offers competitive odds, which attract both novice and experienced bettors. These odds can significantly impact a bettor’s potential earnings.
Lastly, 1xbet is known for its reliable customer support services. Players can reach out to support agents for assistance via various channels. This guarantees that questions or problems are resolved quickly.
купить дом