Friends,
Here in this post we are gonna discuss about how to use SP(Stored Procedures) to get input for Parameters in SSRS Reports. If you wish to define parameters using Sql Queries then you can find the sample here. For this demonstration purpose I Created three Stored procedures with the following names –
- sp_getcategories – To pull categories
- sp_getsubcategories – To pull Subcategories
- sp_getProducts – To pull products
All the above three SPS are pretty straigh forward and you can find code below.
Create procedure sp_getCategories
as
select ProductCategoryKey,EnglishProductCategoryName as “Categories” from dimproductcategory
Go
Create procedure sp_getSubCategories @CatID int
as
select ProductSubCategoryKey,EnglishProductSubCategoryName as “SubCategories” from dimproductsubcategory
Where ProductCategoryKey = @CatID
Go
Create procedure sp_getProducts @SubCatID int
as
select ProductKey,EnglishProductName as “Products” from dimproduct
Where ProductSubCategoryKey = @SubCatID
If you see the code for all the three SPS, the first one has no parameter and it pulls all the Categories. The second one pulls Subcategory names based on the CategoryKey we pass. The third one pulls Products info based on the SubcategoryKey we pass. PFB the screenshot showing the result set of the SPS.
Now lets design a report with THREE parameters which pulls data using SPS. First I created a report(Tabular) using the following query –
SELECT DimProductCategory.EnglishProductCategoryName, DimProductSubcategory.EnglishProductSubcategoryName, DimProduct.EnglishProductName, FactInternetSales.SalesAmount, FactInternetSales.TotalProductCost, FactInternetSales.TaxAmt, FactInternetSales.Freight FROM DimProduct INNER JOIN DimProductSubcategory ON DimProduct.ProductSubcategoryKey = DimProductSubcategory.ProductSubcategoryKey INNER JOIN DimProductCategory ON DimProductSubcategory.ProductCategoryKey = DimProductCategory.ProductCategoryKey INNER JOIN
FactInternetSales ON DimProduct.ProductKey = FactInternetSales.ProductKey
and pfb the report screenshot.
At this point of time there are no Parameters defined and hence you will get all the data from the database and will be displayed in the report. PFB the steps to be followed to ADD PARAMETERS to your report using SPS as source –
- Right click on Datasource and select “Add Dataset” option.
- Select the data source and select the option “Stored Procedure” radio button and provide the Stored Procedure name which pulls values for parameter and as I am adding “Category” as parameter I am using the following stored procedure which pulls Categories data.
- As there is no INPUT parameters for this Stored Procedure we can continue by Clicking OK. When you click on OK , you can see new data set added with TWO columns as shown in below screenshot.
- Now Right Click on “Parameters” and select “Add Parameters” option. The wizard will get open and Chnage the default value given for NAME and PROMPT if required.
- Now select the “Available Values” tab which is on the Left hand side of the wizard and select the option “Get Values From a Query”. Provide the Dataset name,Value Field and Label Field as shown below –
- Click on OK and with this our First parameter using SP is added to report.
- As the remaining SPS has input parameters, the creation of those slightly changes when compared to the last one. Let’s create the parameters using SP and having input parameters to SP.
- Right click on Datasource and select “Add Dataset” option.
- Select the data source and select the option “Stored Procedure” and provide the SP name which pulls values for parameter.
- The above SP has a Input Parameter and hence to provide input value to the parameter select PARAMETERS tab and provide the Parameter value as shown below.
- When you click on OK by providing the query, you can see new data set added with TWO columns which we can use to define the second parameter.
- Right click on “Parameters” and select “Add New Parameter”.
- When the wizard opens, Change the Prompt and Name if you wish to provide proper names.
- Go to the “Available Values” tab and select the option “Get Values from Query” and select the values as shown below.
- Select OK and repeat the same for the remaining parameter “Products” also.
- Now all the report parameters are ready. Here the sequence of parameters are as follows – Category –> Sub Category–> Product and you can see the same in the below given screenshot.
- If you see the above screenshot the Parameters looks like working fine i.e when u Sub Category is listing only those records which belongs to the category selected and the same for Products too but if you see the chart area the data doesn’t look correct. This is because we added parameters but not linked those parameters to the Main dataset from which we are getting data and filling the chart. Now I will modify the Main dataset in order to fetch data by applying parameter values. Edit the main dataset and update the query as shown below –
SELECT DimProductCategory.EnglishProductCategoryName, DimProductSubcategory.EnglishProductSubcategoryName, DimProduct.EnglishProductName,FactInternetSales.SalesAmount, FactInternetSales.TotalProductCost, FactInternetSales.TaxAmt, FactInternetSales.Freight FROM DimProduct INNER JOIN DimProductSubcategory ON DimProduct.ProductSubcategoryKey = DimProductSubcategory.ProductSubcategoryKey INNER JOIN DimProductCategory ON DimProductSubcategory.ProductCategoryKey = DimProductCategory.ProductCategoryKey INNER JOIN FactInternetSales ON DimProduct.ProductKey = FactInternetSales.ProductKey Where DimProduct.ProductKey = @ReportParameter3 and DimProductSubCategory.ProductSubCategoryKey = @ReportParameter2 and DimProductCategory.ProductCategoryKey = @ReportParameter1
- Now Select Parameters tab and map the parameters as shown below.
- Click on OK and your report is ready. Go to preview tab and test you report. You can see Parameters cascading and the Report data get filtered as shown below –
That’s it .. Your Report with Parameters which is sourced from Stored Procedures is Ready .. Hope you understood the concepts .. Happy Coding !!
Regards,
Roopesh Babu V












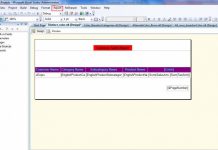
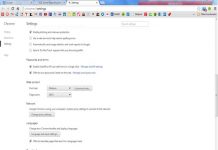
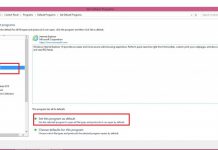
furosemide: cheap lasix – furosemide 40 mg
how to buy artane – order cheap diclofenac gel order voltaren gel for sale
mexican border pharmacies shipping to usa https://mexicanpharma.icu/# mexico pharmacies prescription drugs
best online pharmacies in mexico
Kantorbola adalah situs gaming online terbaik di indonesia , kunjungi situs RTP kantor bola untuk mendapatkan informasi akurat rtp diatas 95% . Kunjungi juga link alternatif kami di kantorbola77 dan kantorbola99 .
https://rybelsus.shop/# buy rybelsus online
http://pinupturkey.pro/# pin up bet
paxlovid for sale Paxlovid buy online paxlovid price
rybelsus.icu: Buy semaglutide – rybelsus generic
Наша миссия — сделать процесс поиска и оформления микрозаймов в Казахстане максимально простым и прозрачным. Мы не только предоставляем актуальную информацию о различных кредитных предложениях, но и консультируем клиентов по всем вопросам, связанным с оформлением микрозаймов. Благодаря нашему опыту и знаниям рынка, мы помогаем клиентам избежать скрытых комиссий и выбрать наиболее выгодные и прозрачные условия.
займ онлайн микрокредиты .
slot casino siteleri: casino oyunlar? – dunyan?n en iyi casino siteleri
st666
ST666 – Nhà Cái Uy Tín Với Nhiều Khuyến Mãi Hấp Dẫn
ST666 là một trong những sòng bài trực tuyến uy tín nhất, mang đến cho các thành viên nhiều chương trình khuyến mãi đa dạng và hấp dẫn. Chúng tôi luôn hy vọng rằng những ưu đãi đặc biệt này sẽ mang lại trải nghiệm cá cược tuyệt vời cho tất cả thành viên của mình.
Khuyến Mãi Nạp Đầu Thưởng 100%
NO.1: Thưởng 100% lần nạp đầu tiên Thông thường, các khuyến mãi nạp tiền lần đầu đi kèm với yêu cầu vòng cược rất cao, thường từ 20 vòng trở lên. Tuy nhiên, ST666 hiểu rằng người chơi thường đắn đo khi quyết định nạp tiền vào sòng bài trực tuyến. Do đó, chúng tôi chỉ yêu cầu 8 vòng cược, cho phép người chơi rút tiền một cách nhanh chóng trong vòng 5 phút.
Thưởng 100% khi Đăng Nhập ST666
NO.2: Thưởng 16% mỗi ngày ST666 mang đến cho bạn một ưu đãi không thể bỏ lỡ. Mỗi khi bạn nạp tiền vào tài khoản hàng ngày, bạn sẽ được nhận thêm 16% số tiền nạp. Đây là cơ hội tuyệt vời dành cho những ai yêu thích cá cược trực tuyến và muốn gia tăng cơ hội chiến thắng của mình.
Bảo Hiểm Hoàn 10% Mỗi Ngày
NO.3: Bảo hiểm hoàn tiền 10% ST666 không chỉ hỗ trợ người chơi trong những lần may mắn mà còn luôn đồng hành khi bạn không gặp may. Chương trình khuyến mãi “bảo hiểm hoàn tiền 10% tổng tiền nạp mỗi ngày” là cách chúng tôi khích lệ và động viên tinh thần game thủ, giúp bạn tiếp tục hành trình chinh phục các thử thách cá cược.
Giới Thiệu Bạn Bè Thưởng 999K
NO.4: Giới thiệu bạn bè – Thưởng 999K Chương trình “Giới thiệu bạn bè” của ST666 giúp bạn có cơ hội cá cược cùng bạn bè và người thân. Không những vậy, bạn còn có thể nhận được phần thưởng lên đến 999K khi giới thiệu người bạn của mình tham gia ST666. Đây chính là một ưu đãi tuyệt vời giúp bạn vừa có thêm người đồng hành, vừa nhận được thưởng hấp dẫn.
Đăng Nhập Nhận Ngay 280K
NO.5: Điểm danh nhận thưởng 280K Nếu bạn là thành viên thường xuyên của ST666, hãy đừng quên nhấp vào hộp quà hàng ngày để điểm danh. Chỉ cần đăng nhập liên tục trong 7 ngày, cơ hội nhận thưởng 280K sẽ thuộc về bạn!
Kết Luận
ST666 luôn nỗ lực không ngừng để mang lại những chương trình khuyến mãi hấp dẫn và thiết thực nhất cho người chơi. Dù bạn là người mới hay đã gắn bó lâu năm với nền tảng, ST666 cam kết cung cấp trải nghiệm cá cược tốt nhất, an toàn và công bằng. Hãy tham gia ngay để không bỏ lỡ các cơ hội tuyệt vời từ ST666!
canl? casino siteleri canl? casino siteleri casino sitesi
пин ап вход: пин ап зеркало – пин ап вход
пин ап официальный сайт: пинап зеркало – пин ап официальный сайт
buy capecitabine no prescription – how to buy capecitabine buy danocrine
cheap drugs: pump for ed – how to overcome ed
п»їbest mexican online pharmacies: mexican pharmaceuticals online – pharmacies in mexico that ship to usa
국내외 명품 레플리카 사이트 인터넷 쇼핑 업계에 ‘아마존 공습경보가 울렸다. 옥션과 지마켓을 보유한 미국 이베이와 쿠팡의 실질적 소유주인 일본 소프트뱅크에 이어 미국 아마존이 14번가 투자를 통해 국내에 진출하면서, 대한민국 인터넷 쇼핑몰 시장은 글로벌 대형 업체들의 각축장이 되게 됐다. 이렇게 함으로 롯데그룹ㆍ신세계그룹ㆍ인터파크ㆍ위메프ㆍ티몬 등 토종 사업자의 입지는 더욱 좁아지게 됐다. 특출나게 아마존을 벤치마킹해온 쿠팡은 ‘스승이나 다름없는 아마존과 숙명적 일전이 불가피해졌다.
[url=https://mimicism.com/]레플리카 명품 구두[/url]
pin up: pin up azerbaycan – pinup az
Пин Ап Казахстан: пин ап казино – пин ап 634
สล็อตเว็บตรง
เว็บสล็อตโดยตรงคือแพลตฟอร์มการให้บริการการเล่นเกมออนไลน์ที่ให้นักเล่นเกมเข้าถึงสล็อตแมชชีนได้โดยตรงจากเว็บไซต์ โดยไม่ต้องใช้บริการจากเอเย่นต์หรือตัวกลางใดๆ ข้อดีของเว็บสล็อตตรงคือความปลอดภัยสูงขึ้น เนื่องจากผู้เล่นไม่ต้องกังวลเรื่องโอกาสเสี่ยงจากการใช้บริการผ่านตัวกลาง อีกทั้งยังมีการมอบรางวัลที่สูงกว่าและโปรโมชั่นมากมาย เนื่องจากไม่มีค่าบริการจากผู้แทน ทำให้นักเดิมพันเข้าถึงเกมสล็อตได้อย่างสะดวกและว่องไว พร้อมรับประสบการณ์การเล่นที่น่าพอใจและไม่สะดุด
การเดิมพัน สล็อตไม่ผ่านเอเย่นต์ แตกต่างจาก สล็อตทั่วไปอย่างไร?
เว็บสล็อตตรงเป็นตัวเลือกที่ดีที่ไม่มีการผ่านตัวแทน ทำให้นักเดิมพันสามารถเข้าถึง เกมสปินและผลตอบแทนได้โดยตรงจากผู้ให้บริการ ลดการเสี่ยงในการถูกหลอกหรือเสียค่านายหน้าสูง นอกจากนี้ เว็บสล็อตโดยตรงยังมีตัวเลือกที่หลากหลายของเกมสปินให้เลือกเล่นมากกว่าในสล็อตแบบเดิม เนื่องจากสล็อตตรงมักจะได้รับการปรับปรุงและเพิ่มเกมหลากหลายอย่างสม่ำเสมอ อัตราการจ่ายเงิน (RTP) ของเว็บสล็อตมักจะมากกว่าสล็อตแบบดั้งเดิม เนื่องจากไม่มีค่าใช้จ่ายเพิ่มเติม ทำให้นักเล่นมีโอกาสรับผลตอบแทนที่สูงขึ้น ทั้งยัง ข้อเสนอและโปรโมชั่นพิเศษที่หลากหลายกว่า โดยสล็อตเว็บตรงมักมีข้อเสนอพิเศษและโปรแกรมคะแนนที่ดึงดูดใจมากขึ้น
โปรโมชั่นและโปรโมชั่นพิเศษในสล็อตเว็บตรงที่ไม่ควรพลาด
สล็อตตรงมักมีโปรโมชั่นและรางวัลที่ดีมากสำหรับผู้เล่น เริ่มตั้งแต่โบนัสแรกเข้าสำหรับผู้ที่เพิ่งสมัคร เงินเพิ่มในการฝาก เครดิตเล่นฟรี รวมถึงโปรแกรมแลกคะแนนที่สามารถแลกของรางวัลหรือรางวัลอื่นๆได้ ทำให้นักเดิมพันได้รับความคุ้มค่าและประโยชน์มากมาย การมีโปรโมชั่นที่คุ้มค่าช่วยให้นักเดิมพันสามารถมีโอกาสชนะมากขึ้นและลดเงินลงทุนในการเล่น นอกจากนี้ยังมีโปรโมชันเสริมเช่นคืนเงินบางส่วนจากยอดเสียและการแจกของรางวัลตามเทศกาลต่างๆอีกด้วย
โดยรวมแล้ว สล็อตตรงเป็นทางเลือกที่เหมาะสมสำหรับผู้ที่ต้องการ การเล่นที่ง่ายและการรักษาความปลอดภัยในการเล่น มีอัตราการจ่ายที่สูงกว่า โปรโมชันดีๆ และการเล่นเกมที่ยอดเยี่ยมโดยไม่มีการใช้ตัวแทน
https://pharm24.pro/# canadian medications
best ed treatments
buy prescription drugs from india Order medicine from India to USA indian pharmacies safe
ed doctor https://pharm24.pro/# natural remedies for ed
aygestin 5mg usa – buy careprost tablets yasmin drug
matadorbet bid matadorbet bid matadorbet.bid
deneme bonusu veren siteler yeni: deneme bonusu veren siteler – deneme bonusu veren siteler yerliarama.org
I want to show you one exclusive program called (BTC PROFIT SEARCH AND MINING PHRASES), which can make you a rich man!
This program searches for Bitcoin wallets with a balance, and tries to find a secret phrase for them to get full access to the lost wallet!
Run the program and wait, and in order to increase your chances, install the program on all computers available to you, at work, with your friends, with your relatives, you can also ask your classmates to use the program, so your chances will increase tenfold!
Remember the more computers you use, the higher your chances of getting the treasure!
DOWNLOAD FOR FREE
Telegram:
https://t.me/btc_profit_search
buy rybelsus canada: rybpharm rybelsus – semaglutide
http://kampharm.shop/# kam pharm shop
http://canadiandrugsgate.com/# vitamins for ed
https://indianpharmacyeasy.com/# india pharmacy mail order
Judul: Merasakan Pengalaman Memainkan dengan “PG Slot” di Situs Kasino ImgToon.com
Dalam alam permainan kasino online, permainan slot telah menyusun salah satu permainan yang paling diminati, terutama jenis PG Slot. Di antara beberapa situs kasino online, ImgToon.com menjadi tujuan utama bagi peserta yang ingin menguji keberuntungan mereka di banyak permainan slot, termasuk beberapa kategori populer seperti demo pg slot, pg slot gacor, dan RTP slot.
Demo PG Slot: Mencoba Tanpa Risiko
Salah satu fitur menarik yang diberikan oleh ImgToon.com adalah demo pg slot. Keistimewaan ini memungkinkan pemain untuk memainkan berbagai jenis slot dari PG tanpa harus menempatkan taruhan uang asli. Dalam mode demo ini, Anda dapat memeriksa berbagai cara dan mengerti mekanisme permainan tanpa bahaya kehilangan uang. Ini adalah langkah terbaik bagi pemula untuk mengenal dengan permainan slot sebelum berpindah ke mode taruhan nyata.
Mode demo ini juga memberi Anda gambaran tentang potensi kemenangan dan bonus yang mungkin bisa Anda peroleh saat bermain dengan uang nyata. Pemain dapat menyusuri permainan tanpa ragu, menjadikan pengalaman bermain di PG Slot semakin membahagiakan dan bebas beban.
PG Slot Gacor: Peluang Besar Mendapatkan Kemenangan
PG Slot Gacor adalah sebutan terkemuka di kalangan pemain slot yang menggunakan pada slot yang sedang dalam fase memberikan kemenangan tinggi atau lebih sering disebut “gacor”. Di ImgToon.com, Anda dapat menemukan berbagai slot yang ada dalam kategori gacor ini. Slot ini dikenal memiliki peluang kemenangan lebih tinggi dan sering membagikan bonus besar, membuatnya pilihan utama bagi para pemain yang ingin memperoleh keuntungan maksimal.
Namun, perlu diingat bahwa “gacor” atau tidaknya sebuah slot dapat beralih, karena permainan slot tergantung pada generator nomor acak (RNG). Dengan memainkan secara rutin di ImgToon.com, Anda bisa menemukan pola atau waktu yang tepat untuk memainkan PG Slot Gacor dan meningkatkan peluang Anda untuk menang.
RTP Slot: Faktor Esensial dalam Pemilahan Slot
Ketika mendiskusikan tentang slot, istilah RTP (Return to Player) adalah faktor yang sangat penting untuk dihitung. RTP Slot berkaitan pada persentase dari total taruhan yang akan dikembalikan kepada pemain dalam jangka panjang. Di ImgToon.com, setiap permainan PG Slot disertai dengan informasi RTP yang terang. Semakin tinggi persentase RTP, semakin besar peluang pemain untuk memperoleh kembali sebagian besar dari taruhan mereka.
Dengan memilih PG Slot yang memiliki RTP tinggi, pemain dapat mengelola pengeluaran mereka dan memiliki peluang yang lebih baik untuk menang dalam jangka panjang. Ini menyebabkan RTP sebagai indikator utama bagi pemain yang mencari keuntungan dalam permainan kasino online.
priligy: max pharm – dapoxetine online
priligy max pharm: dapoxetine online – max pharm
In-game items
Explore a Realm of Interactive Possibilities with ItemsforGames
At Items4Games, we offer a dynamic platform for enthusiasts to purchase or trade profiles, virtual items, and features for some of the most popular games. If you are seeking to enhance your gaming resources or looking to monetize your game account, our service offers a smooth, secure, and rewarding process.
Reasons to Select Items4Games?
**Comprehensive Game Collection**: Discover a vast array of video games, from intense games such as Warzone and COD to immersive RPGs like ARK: Survival Evolved and Genshin. We cover it all, guaranteeing no player is overlooked.
**Variety of Options**: Our offerings cover profile buys, in-game currency, unique collectibles, milestones, and training sessions. If you need guidance improving or getting special benefits, we are here to help.
**Ease of Use**: Explore effortlessly through our structured site, arranged by order to get precisely what you want fast.
**Safe Deals**: We focus on your safety. All exchanges on our marketplace are processed with the highest security to secure your confidential and payment information.
**Highlights from Our Inventory**
– **Adventure and Survival**: Titles ARK: Survival Evolved and Survival Day give you the chance to enter challenging worlds with premium gear and accesses for sale.
– **Adventure and Adventure**: Boost your gameplay in games like Clash Royale and Age of Wonders 4 with credits and options.
– **eSports Play**: For serious fans, boost your skills with coaching and profile boosts for Valorant, DotA, and Legends.
**A Marketplace Made for Fans**
Operated by ApexTech Innovations, a established business officially recognized in Kazakh Republic, Items4Games is a hub where playtime wishes are realized. From acquiring early access passes for the latest games to locating rare virtual goods, our platform meets every player’s need with expertise and efficiency.
Become part of the group right away and elevate your game experience!
For support or assistance, email us at **support@items4games.com**. Let’s all improve the game, together!
can you get generic clomid online: clomid – how to get cheap clomid
priligy: priligy max pharm – dapoxetine price
cheapest Lisinopril: buy Lisinopril online – buy Lisinopril 1st
where can i get generic clomid now: clomid – where can i get generic clomid no prescription
where can i buy prednisone: prednisone ray pharm – buy prednisone without rx
vavada kazi: вавада казино зеркало – вавада онлайн казино
пин ап кз: пин ап кз – пинап казино
п»їbest mexican online pharmacies mexican pharmacy mexican rx online
ST666: Nhà Cái Đẳng Cấp Số 1 Việt Nam
Trong thế giới cá cược trực tuyến, ST666 đã khẳng định được cái tên của mình như một ngôi sao sáng tại thị trường Việt Nam. Với giao diện hiện đại và phong cách thiết kế trẻ trung, nhà cái này không chỉ là một sân chơi mà còn là một nơi để những người yêu thích cá cược có thể hòa mình vào những trải nghiệm thú vị và hấp dẫn nhất.
### Trải Nghiệm Cá Cược Đỉnh Cao
ST666 cung cấp rất nhiều loại hình cá cược từ chơi bài, đá gà, bắn cá đến thể thao và xổ số. Dù bạn là người mới bắt đầu hay là một cao thủ dày dạn kinh nghiệm, ST666 sẽ mang đến cho bạn những trò chơi đa dạng để thỏa mãn niềm đam mê của mình. Đặc biệt, nhờ vào việc đầu tư chăm chút từ giao diện trang chính cho đến từng sảnh cá cược, ST666 đưa người chơi vào một hành trình khám phá những điều kỳ diệu của cá cược trực tuyến.
### Hướng Dẫn Đăng Ký và Đăng Nhập
Việc đăng ký và đăng nhập tại ST666 rất đơn giản. Chỉ với vài bước dễ dàng, bạn đã có thể trở thành thành viên của một trong những nhà cái uy tín nhất. Hệ thống hỗ trợ trực tuyến 24/7 sẽ giúp bạn giải quyết mọi thắc mắc và vấn đề phát sinh khi tham gia cá cược.
### Chính Sách Bảo Mật và Đảm Bảo Quyền Lợi Người Chơi
ST666 luôn đặt sự an toàn và bảo mật của hội viên lên hàng đầu. Chính sách bảo mật nghiêm ngặt cùng với những điều khoản và điều kiện rõ ràng giúp người chơi hoàn toàn yên tâm khi tham gia cá cược tại đây. Thêm vào đó, nhà cái cũng cam kết minh bạch trong quá trình thanh toán và hỗ trợ tốt nhất cho người chơi.
### Khuyến Mãi Hấp Dẫn
Một trong những điểm mạnh của ST666 là hệ thống khuyến mãi đa dạng và hấp dẫn. Người chơi có thể tận dụng các ưu đãi để gia tăng cơ hội thắng lớn, cũng như nhận những phần quà giá trị hấp dẫn từ nhà cái.
### Liên Hệ và Hỗ Trợ
Nếu bạn cần thêm thông tin hoặc hỗ trợ, ST666 luôn sẵn sàng giúp đỡ. Có thể liên hệ trực tiếp theo địa chỉ và số điện thoại đã cung cấp, hoặc thông qua các kênh mạng xã hội như Facebook, Twitter, Pinterest, v.v.
### Kết Luận
ST666 không chỉ là một nhà cái, mà còn là một cộng đồng cá cược online năng động, nơi bạn có thể thỏa mãn đam mê và kiếm tiền dễ dàng. Với những nổi bật trong dịch vụ, thiết kế và chính sách bảo mật, ST666 chắc chắn sẽ là lựa chọn hàng đầu cho mọi tín đồ cá cược tại Việt Nam. Hãy tham gia ngay hôm nay để khám phá những trải nghiệm thú vị mà ST666 mang lại!
reputable mexican pharmacies online: mexican pharm easy – best online pharmacies in mexico
buying prescription drugs in mexico: mexicanpharmeasy.com – mexican border pharmacies shipping to usa
best online pharmacies in mexico: MexicanPharmEasy – п»їbest mexican online pharmacies
Ivermectin Pharm: ivermectin cream – ivermectin 0.5%
Gabapentin Pharm: Gabapentin Pharm – Gabapentin Pharm
Ivermectin Pharm Store: Ivermectin Pharm Store – Ivermectin Pharm Store
Насладитесь игрой в казино онлайн, станьте победителем.
Почувствуйте драйв от игры в казино онлайн, достижение успеха рядом.
Выбирайте лучшие казино онлайн, доверьтесь профессионалам.
Зарабатывайте большие деньги в интернет-казино, играя в популярные слоты.
Станьте частью мира казино онлайн, наслаждайтесь победами.
Играйте и выигрывайте вместе с лучшими, трансформируйте свою жизнь.
Попробуйте свою удачу в онлайн казино, становясь настоящим профи.
Играйте во что угодно, не ограничивайте себя, погрузитесь в атмосферу азарта в любом месте.
Получайте удовольствие от игры в казино онлайн, завоюйте вершину мира азарта.
Забудьте о скучных моментах, играя везде и всегда, получая прибыль.
Почувствуйте азарт от неожиданных побед, получая яркие эмоции.
Станьте лидером в мире игр, получая удовольствие от побед.
Играйте в казино онлайн без ограничений, получайте удовольствие от игры в любое время дня и ночи.
Станьте частью крупных турниров и соревнований, практикуя различные подходы.
Казино онлайн казино беларусь .
滿天星娛樂城
滿天星娛樂城:全方位的線上娛樂體驗
滿天星娛樂城作為九州娛樂城旗下品牌之一,是玩家心目中備受信賴的線上娛樂平台。不僅提供豐富的遊戲選擇和吸引人的優惠,還以其合法營運的背景和快速出金的保證,成為台灣玩家的首選娛樂城之一。
滿天星娛樂城的特色與優勢
1. 合法營運,安全可靠
滿天星娛樂城持有三大國際娛樂執照,包括:
菲律賓 PAGCOR 監督競猜牌照
BVI 認證
馬爾他 MGA 認證
這些執照展現了平台的資本實力與合法性,讓玩家能夠安心享受遊戲,完全不用擔心出金問題。
2. 高品質遊戲與豐富優惠
滿天星娛樂城與九州集團旗下的LEO、THA娛樂城一樣,提供一流的遊戲品質和多樣化的優惠。
熱門遊戲推薦:電子老虎機、真人直播、運彩投注、今彩539等,滿足各類玩家需求。
優惠活動:定期推出限時回饋活動,讓玩家在遊戲中獲得更多額外收益。
3. 快速出金與高效服務
滿天星娛樂城採用先進的財務系統,確保存提款快速、安全,讓玩家能夠專注於享受遊戲,而無需擔心資金問題。專業的客服團隊24小時在線,提供即時支援。
4. 多平台兼容的APP
滿天星娛樂城提供設計貼合玩家需求的手機APP,適用於iOS與Android系統。玩家可以隨時隨地快速登入遊玩,體驗無與倫比的娛樂快感。
熱門遊戲類型一覽
滿天星娛樂城為玩家提供多樣化的遊戲選擇,滿足不同興趣和需求:
真人直播:感受真實賭場氛圍,與真人荷官互動,體驗沉浸式娛樂。
電子老虎機:多款經典與創新機台,讓玩家享受刺激的遊戲過程。
運彩投注:涵蓋世界盃、棒球、籃球等多項運動賽事,提供即時投注與直播功能。
彩票遊戲:包括今彩539、富遊彩票等,適合熱衷於彩券的玩家。
滿天星娛樂城常見問題解答
Q1. 滿天星娛樂城是否提供APP下載?
是的,滿天星娛樂城提供專屬的手機APP,支援iOS和Android系統。玩家可透過APP快速登入,隨時享受遊戲。
Q2. 滿天星娛樂城是否合法?
滿天星娛樂城擁有多項國際認證,為合法經營的線上娛樂城,並保證玩家資金的安全性與遊戲的公平性。
Q3. 無法登入滿天星娛樂城該怎麼辦?
如遇到無法登入的情況,建議玩家檢查網路狀況或聯繫24小時客服團隊獲取即時協助。
立即加入滿天星娛樂城,享受最佳娛樂體驗!
滿天星娛樂城以合法、安全、快速的服務,搭配豐富的遊戲選擇和優惠,為玩家打造出獨一無二的線上娛樂體驗。不論您是新手還是老手,都能在滿天星找到屬於自己的遊戲樂趣。現在就下載APP,隨時隨地開始您的娛樂之旅!
九州娛樂停止營運,LEO、THA娛樂城無法登入,玩家該怎麼辦?
近期,九州娛樂城集團旗下的LEO娛樂城與THA娛樂城相繼傳出無法登入的消息,讓許多玩家陷入焦慮。隨著九州娛樂正式宣布退出台灣市場,營運結束的消息塵埃落定。這對廣大玩家而言意味著什麼?該如何處理自己的帳戶與資金?本文將為您全面解析現況並提供解決方案。
停止營運:關鍵信息一覽
關閉存款功能:從2024年12月31日中午12:00起,九州娛樂城將全面停止所有存款服務。
正常提款開放:儘管停止營運,但官方保證玩家仍可完成提款操作。
會員權益保障:九州娛樂集團承諾全力保障玩家權益,確保在停止營運前完成所有手續。
LEO、THA娛樂城無法登入的背後原因
市場規模限制
台灣市場競爭激烈,九州娛樂城認為市場成長潛力有限。相較之下,海外市場不僅人口基數大,且有更多開發機會,這成為九州轉向海外發展的關鍵動機。
金流與政策問題
近期爆發的金流醜聞為九州娛樂的運營帶來重大挑戰。例如,九州被曝利用第三方支付進行洗錢,加上相關法規收緊,讓其在台灣市場的營運空間被大幅壓縮。
品牌策略調整
九州娛樂選擇退出台灣市場,可能是為了集中資源,強化其在其他區域的競爭力。根據消息,九州旗下品牌未來將著重於更具潛力的海外市場發展。
玩家應對策略:如何保護資金與尋找替代平台?
1. 儘速完成提款
如果您的帳戶仍可登入,建議立即完成所有提款操作,確保資金安全。九州娛樂承諾提款服務不受影響,但建議提早行動避免平台完全關閉。
2. 避免假冒平台陷阱
隨著九州娛樂停止營運,市場可能會出現假冒九州品牌的詐騙網站。玩家應提高警覺,避免在非官方平台上進行任何交易。
3. 選擇可靠替代平台
為了延續遊戲體驗,玩家可考慮轉至穩定且受信賴的平台。這裡推薦RG富遊娛樂城,憑藉其安全、穩定的服務與多樣化的遊戲選擇,成為值得信賴的替代選擇。
RG富遊娛樂城:九州玩家的理想新選擇
平台優勢
快速出金:提款平均僅需3-5分鐘,效率領先業界。
高安全保障:採用與銀行相同的加密技術,確保玩家資料與資金安全。
豐富遊戲內容:從真人百家樂到彩票遊戲,應有盡有,滿足不同玩家的喜好。
專屬優惠
針對九州會員,富遊推出了無縫轉移方案:
玩家只需提供原平台的會員等級截圖,即可快速升等並享受對應的會員福利。
再見九州,展望未來
九州娛樂城退出台灣市場,雖然讓玩家感到惋惜,但這同時也為您開啟新的可能性。在選擇娛樂平台時,安全性與穩定性應始終放在首位。RG富遊娛樂城是目前玩家最值得信賴的選擇之一,不妨加入這個全新的平台,繼續享受無限的遊戲樂趣!
3A娛樂城:全方位線上娛樂體驗的首選平台
3A娛樂城作為台灣最受歡迎的線上娛樂平台之一,以其多樣化的遊戲選擇、創新的技術、以及卓越的安全保障,贏得了玩家的高度信任與青睞。無論您是新手還是老手,3A娛樂城都能滿足您的需求,帶給您獨一無二的遊戲體驗。
熱門娛樂城遊戲一覽
3A娛樂城提供多種熱門遊戲,適合不同類型的玩家:
真人百家樂:體驗真實賭場的氛圍,與真人荷官互動,感受賭桌上的緊張與刺激。
彩票投注:涵蓋多種彩票選項,滿足彩券愛好者的需求,讓您隨時隨地挑戰幸運。
棋牌遊戲:從傳統的麻將到現代化的紙牌遊戲,讓玩家在策略與運氣中找到平衡。
3A娛樂城的核心價值
1. 專業
3A娛樂城每日提供近千場體育賽事,並搭配真人百家樂、彩票彩球、電子遊戲等多種類型的線上賭場遊戲。無論您的遊戲偏好為何,這裡總有一款適合您!
2. 安全
平台採用128位加密技術和嚴格的安全管理體系,確保玩家的金流與個人資料完全受保護,讓您可以放心遊玩,無需擔憂安全問題。
3. 便捷
3A娛樂城是全台第一家使用自家開發的全套終端應用的娛樂城平台。無論是手機還是電腦,玩家都能享受無縫的遊戲體驗。同時,24小時線上客服隨時為您解決任何問題,提供貼心服務。
4. 安心
由專業工程師開發的財務處理系統,為玩家帶來快速的存款、取款和轉帳服務。透過獨立網路技術,平台提供優化的網路速度,確保每一次操作都流暢無比。
下載3A娛樂城手機APP
為了提供更便捷的遊戲體驗,3A娛樂城獨家開發了功能齊全的手機APP,讓玩家隨時隨地開啟遊戲。
現代化設計:新穎乾淨的介面設計,提升使用者體驗。
跨平台支持:完美適配手機與電腦,讓您輕鬆切換設備,無需中斷遊戲。
快速下載:掃描專屬QR碼即可進入下載頁面,立即開始暢玩!
3A娛樂城的其他服務
娛樂城教學:詳細的操作指導,讓新手也能快速上手。
責任博彩:提倡健康娛樂,確保玩家在遊戲中享受樂趣的同時,不失理性。
隱私權政策:嚴格遵守隱私保護條例,保障玩家的個人信息安全。
立即加入3A娛樂城,享受頂級娛樂體驗!
如果您正在尋找一個專業、安全、便捷又安心的線上娛樂平台,那麼3A娛樂城絕對是您的不二之選。現在就下載手機APP,隨時隨地開啟您的娛樂旅程,享受無限的遊戲樂趣與刺激!
https://clomid.store/# buying clomid without rx
九州娛樂城登入
Leo娛樂城無法登入?全面解析與解決指南
近期,Leo娛樂城的玩家紛紛反映登入失敗的情況,引發了廣泛的討論與擔憂。作為九州娛樂城旗下知名品牌之一,Leo娛樂城在台灣的娛樂市場中擁有大量用戶。然而,隨著九州娛樂城宣布將於2024年12月31日退出台灣市場,這一消息無疑讓玩家對資金安全與遊戲體驗產生了極大疑慮。
本文將深入探討Leo娛樂城無法登入的原因,提供解決方案,並推薦可靠的替代娛樂平台。
Leo娛樂城無法登入的三大原因
1. 帳號密碼問題
可能情況:最常見的原因是玩家輸入了錯誤的帳號或密碼,或者帳號被盜用。
解決方法:確認輸入的帳密正確,若仍無法登入,聯繫客服即可解決。
2. 網頁技術問題
可能情況:官網可能因伺服器維護或技術故障出現404錯誤,導致玩家無法登入。
解決方法:耐心等待官網修復,並清除瀏覽器快取和Cookie,或嘗試使用其他瀏覽器。
3. 九州娛樂城退出台灣市場
可能情況:隨著九州娛樂城宣布退出台灣市場,Leo娛樂城的營運也逐步停止,導致玩家無法再使用該平台。
影響:玩家可能面臨資金提取困難,需及時完成出金操作以保障自身利益。
娛樂城無法登入的緊急解決方案
核對帳號與密碼:確認輸入正確無誤,避免由於簡單疏忽造成的登入失敗。
檢查網路連線:確保網路穩定,必要時切換至更穩定的網路環境。
清除瀏覽器快取與Cookie:解決瀏覽器相關問題,恢復正常登入。
嘗試其他瀏覽器或設備:更換設備或使用不同瀏覽器,查看是否可以正常登入。
九州娛樂城退出台灣市場的原因
市場利潤有限:九州娛樂城認為台灣市場的競爭激烈且利潤有限,因此選擇退出並專注於其他海外市場。
資金生態鏈斷裂:現金交易平台出現問題,導致九州娛樂城難以維持正常運營。
母公司法律爭議:九州娛樂城母公司近年來因財務與法律問題受到高度關注,進一步影響旗下品牌的營運。
Leo娛樂城會員如何安全出金?
在九州娛樂城停止營運前,玩家需要立即完成出金操作以確保資金安全。
出金建議:
儘快登入官網提交提款申請,確保資金安全轉出。
若官網無法訪問,請嘗試聯繫客服,並保留交易證明以備進一步處理。
推薦替代平台:富遊娛樂城
隨著Leo娛樂城的退出,玩家可以考慮轉至穩定且值得信賴的替代平台,如富遊娛樂城。
富遊娛樂城的優勢
穩定可靠:擁有先進的技術和完善的資金保障機制,確保玩家的資金安全。
豐富的遊戲選擇:從電子遊戲到真人娛樂,滿足各類玩家的需求。
專屬優惠:特別為Leo會員推出等級升等計畫,並提供多樣化的專屬活動。
快速出金:高效的財務系統,讓玩家的存取款過程快速無憂。
Leo會員轉移至富遊的流程
登錄富遊官網完成註冊。
提供Leo娛樂城會員等級截圖與相關資料(如戶名、手機號碼)給富遊客服進行審核。
等待客服確認後,享受富遊娛樂城專屬的會員福利與優惠。
結語:立即加入富遊娛樂城,延續遊戲體驗!
Leo娛樂城的退出讓許多玩家感到困惑與擔憂,但選擇穩定、安全的娛樂平台是最明智的應對之道。富遊娛樂城憑藉其卓越的技術、專業的服務以及豐富的優惠,成為玩家的理想替代選擇。現在就註冊富遊娛樂城,享受無與倫比的遊戲體驗吧!
lisinopril 10 12.5 mg tablets: lisinopril 5mg tablets – lisinopril 40 mg tablet price
cytotec buy online usa Cytotec 200mcg price Misoprostol 200 mg buy online
where can i buy zithromax capsules: zithromax price canada – zithromax 500mg price in india
п»їkamagra buy kamagra online usa п»їkamagra
пинап казино: пин ап казино – пин ап вход
https://slottr.top/# en cok kazand?ran slot oyunlar?
https://pinup2025.com/# pinup2025.com
gГјvenilir bahis siteleri 2024: deneme bonusu site – yasal kumar oyunlarД±
az parayla cok kazandiran slot oyunlar?: en kazancl? slot oyunlar? – slot oyunlar? puf noktalar?
https://pinup2025.com/# pinup2025.com
https://mexicanpharmi.com/# mexican drugstore online
cheapest online pharmacy india Online medicine home delivery top 10 pharmacies in india
http://indiapharmi.com/# indianpharmacy com
buying prescription drugs in mexico: Best online Mexican pharmacy – buying from online mexican pharmacy
http://mexicanpharmi.com/# buying prescription drugs in mexico
pump for ed: Canada pharmacy online – mens ed
http://amoxstar.com/# how much is amoxicillin
http://prednibest.com/# 50 mg prednisone from canada
buy ivermectin 12 mg for humans – order atacand without prescription carbamazepine 400mg uk
http://clomidonpharm.com/# get cheap clomid without insurance
can you buy amoxicillin over the counter: AmoxStar – cheap amoxicillin 500mg
buy cipro without rx: buy cipro without rx – buy cipro without rx
https://prednibest.com/# prednisone without prescription
https://gramster.ru/# пин ап казино зеркало
Рекомендую – лучшие скороварки из нержавеющей стали
http://gramster.ru/# пин ап казино
https://mexicanpharmacy.store/# reputable mexican pharmacies online
http://mexicanpharmacy.store/# buying prescription drugs in mexico
buy prednisone 10mg pills – starlix sale order captopril
https://canadianpharmacy.win/# is canadian pharmacy legit
https://mexicanpharmacy.store/# mexican mail order pharmacies
http://indianpharmacy.win/# Online medicine home delivery
online ed medication: cheap cialis – online prescription for ed
https://fastpillsformen.com/# viagra canada
sildenafil 50 mg price Fast Pills For Men Buy Viagra online cheap
https://fastpillsformen.com/# Cheap generic Viagra online
Tools for Assessing USDT for Prohibitions and Operation Clarity: AML Measures
In the current realm of cryptocurrencies, where rapid trades and privacy are becoming the standard, monitoring the legality and cleanliness of processes is crucial. In consideration of heightened regulatory scrutiny over dirty money and terrorist financing, the requirement for reliable tools to authenticate transactions has become a major priority for virtual currency users. In this piece, we will review offered services for checking USDT for restrictive measures and operation cleanliness.
What is AML?
Anti-Laundering measures refer to a collection of compliance measures aimed at curtailing and identifying dirty money activities. With the increase of cryptocurrency usage, AML practices have become notably essential, allowing clients to operate digital assets securely while lessening risks associated with sanctions.
USDT, as the widely regarded as the well-known stablecoin, is commonly used in multiple deals internationally. Nonetheless, using USDT can present several threats, especially if your capital may tie to unclear or illegal maneuvers. To mitigate these risks, it’s vital to take benefit of solutions that check USDT for sanctions.
Available Services
1. Address Confirmation: Employing dedicated tools, you can verify a certain USDT address for any associations to restrictive registries. This facilitates detect potential links to illicit operations.
2. Operation Activity Analysis: Some services make available scrutiny of deal chronology, essential for measuring the transparency of capital flows and spotting potentially dangerous operations.
3. Monitoring Solutions: Professional monitoring services allow you to track all exchanges related to your wallet, facilitating you to quickly spot suspicious activities.
4. Risk Reports: Certain services provide detailed concern documents, which can be beneficial for stakeholders looking to validate the trustworthiness of their resources.
Regardless of whether or not you are handling a significant capital or executing small deals, following to AML standards assists prevent legal repercussions. Adopting USDT certification solutions not only protects you from financial damages but also helps to building a safe environment for all market stakeholders.
Conclusion
Monitoring USDT for prohibitions and transaction clarity is becoming a required measure for anyone enthusiastic to remain within the rules and preserve high levels of transparency in the digital asset field. By interacting with trustworthy services, you not only protect your assets but also aid to the shared effort in fighting illicit finance and terror financing activities.
If you are set to start using these offerings, examine the available platforms and select the one that most meets your preferences. Keep in mind, data is your strength, and prompt transaction check can save you from many problems in the time ahead.
Cialis 20mg price in USA Max Pills For Men cheapest cialis
low cost ed pills: fast pills easy – best online ed pills
get ed prescription online: fast pills easy – where to buy ed pills
guvenilir slot siteleri: slot siteleri – slot siteleri
IndianCertPharm Online pharmacy IndianCertPharm
cheap canadian pharmacy online https://canadianmdpharm.com/# canadian pharmacy 24h com safe
reputable indian online pharmacy
Лучшие советы по выбору металлической входной двери, соответствует всем требованиям безопасности.
Лучшие магазины с широким выбором входных металлических дверей.
Как не ошибиться с выбором входной металлической двери.
Преимущества металлических входных дверей перед другими видами.
двери входные металлические москва дверь входная металлическая купить .
Как выбрать между дверью одного бренда и дверью другого.
Discover CS2 Designs: Locate Your Flawless Match
Transform Your Experience
Showcase your personality in Counter-Strike 2 (CS2) with unique weapon skins. Our store provides a wide selection, from rare to limited-edition designs, permitting you to express your aesthetic and improve your gameplay.
Easy and Protected Acquisition
Savor a flawless shopping process with quick digital delivery, ensuring your just purchased skins are instantly available. Shop securely with our secure checkout process, whether you’re seeking low-cost options or luxury designs.
How It Works
1. Explore the Range: Browse a vast array of CS2 skins, organized by rarity, arms type, or style.
2. Select Your Skin: Include your perfect skin to your cart and proceed to payment.
3. Equip Your Latest Skins: Instantly receive and equip your skins in-game to shine during competitions.
Cost-effective Personalization
Personalization should be accessible for every player. We frequently offer deals on CS2 skins, providing top-tier designs accessible at affordable prices.
Featured Textures
– P250 | Nuclear Threat (Factory New) – 3150 €
– Desert Eagle | Hand Cannon (Minimal Wear) – 450 €
– StatTrak™ P2000 | Ocean Foam (Factory New) – 285.88 €
– Glock-18 | Synth Leaf (Field-Tested) – 305 €
Embark on Shopping Today!
Upgrade your gameplay with our remarkable collection of CS2 skins. Whether upgrading your firearms or building a one-of-a-kind collection, our platform is your destination for high-quality skins. Elevate your gaming experience now!
reputable mexican pharmacies online: Mexican Easy Pharm – Mexican Easy Pharm
canada drugs online reviews: Canadian Md Pharm – buying from canadian pharmacies
best online pharmacies in mexico https://mexicaneasypharm.shop/# purple pharmacy mexico price list
mexican mail order pharmacies
https://predpharm.shop/# Pred Pharm
prednisone for cheap
https://kamapharm.com/# cheap kamagra
steroids prednisone for sale
Kama Pharm Kama Pharm п»їkamagra
http://semapharm24.com/# semaglutide tablets store
prednisone price south africa
https://farmabrufen.com/# FarmaBrufen
comprare farmaci online all’estero
farmacie online affidabili: top farmacia online – Farmacia online piГ№ conveniente
Farmacia online miglior prezzo
Farmacie on line spedizione gratuita: farmaci senza ricetta elenco – top farmacia online
Los casinos celebran festivales de juego anualmente.: jugabet – jugabet casino
Players often share tips and strategies. https://taya777.icu/# Players must be at least 21 years old.
http://winchile.pro/# La ruleta es un juego emocionante aquГ.
Online gaming is also growing in popularity.
Many casinos have beautiful ocean views.: phmacao com – phmacao casino
https://taya777.icu/# The ambiance is designed to excite players.
Most casinos offer convenient transportation options.
top 10 pharmacies in india reputable indian online pharmacy MegaIndiaPharm
no prescription needed pharmacy https://familypharmacy.company/# Cheapest online pharmacy
order gabapentin 100mg without prescription – gabapentin sale buy sporanox paypal
online pharmacy non prescription drugs https://megaindiapharm.com/# Mega India Pharm
online pharmacy delivery usa Cheapest online pharmacy online pharmacy discount code
online pharmacy no prescription https://familypharmacy.company/# Best online pharmacy
canadian pharmacy world coupon code https://xxlmexicanpharm.com/# xxl mexican pharm
Slot klasik tetap menjadi favorit banyak orang http://bonaslot.site/# Slot memberikan kesempatan untuk menang besar
https://slot88.company/# Pemain bisa menikmati slot dari kenyamanan rumah
Slot dengan tema budaya lokal menarik perhatian https://slot88.company/# Mesin slot dapat dimainkan dalam berbagai bahasa
Banyak kasino memiliki program loyalitas untuk pemain: slotdemo – slot demo rupiah
Slot modern memiliki grafik yang mengesankan: preman69 – preman69 slot
Keseruan bermain slot selalu menggoda para pemain https://garuda888.top/# Banyak kasino menawarkan permainan langsung yang seru
BonaSlot BonaSlot Kasino selalu memperbarui mesin slotnya
http://slotdemo.auction/# Mesin slot digital semakin banyak diminati
where to buy amoxicillin 500mg without prescription: AmoHealthPharm – amoxicillin 500
https://clmhealthpharm.shop/# where to buy generic clomid
zithromax 250 mg tablet price: zithromax over the counter uk – generic zithromax online paypal
where can i get generic clomid now: ClmHealthPharm – where to buy generic clomid without rx
buy doxycycline generic – purchase vibra-tabs online glucotrol 10mg sale
vente de mГ©dicament en ligne https://viagrameilleurprix.com/# Viagra sans ordonnance 24h suisse
vente de mГ©dicament en ligne: pharmacie en ligne avec ordonnance – trouver un mГ©dicament en pharmacie
pharmacies en ligne certifiГ©es kamagra oral jelly pharmacie en ligne france livraison belgique
pharmacie en ligne livraison europe: kamagra livraison 24h – pharmacie en ligne avec ordonnance
Удобное управление шторами с помощью электрокарниза и таймера, удивляйтесь удобству и функциональности.
Дизайнерское решение для вашего дома – электрокарниз с таймером, сделает вашу жизнь проще и приятнее.
Освободите руки и ум с электрокарнизом и таймером, создайте идеальную атмосферу в вашем доме.
Электрокарниз с таймером – ваш помощник в повседневной жизни, обеспечит вас и вашу семью уютом и функциональностью.
Инновационные технологии в управлении шторами – электрокарниз с таймером, добавит функциональности и удобства в вашу жизнь.
умная штора для дверей https://prokarniz50.ru/ .
pharmacie en ligne livraison europe: achat kamagra – Pharmacie sans ordonnance
https://dubllikat.ru/
https://leokors.ru/
pharmacie en ligne sans ordonnance https://pharmaciemeilleurprix.shop/# pharmacie en ligne pas cher
Лучшие электрокарнизы для профессиональной сцены, сделают ваше выступление незабываемым.
Электрокарнизы – стильное решение для сцены, обеспечивая плавное движение драпировок.
Управляйте световыми шоу с помощью электрокарнизов, дарят возможность воплотить любую идею.
С электрокарнизами публика останется в восторге, для тех, кто ценит качество и стиль.
Лучшие электрокарнизы для вашего шоу, с непревзойденным качеством и надежностью.
Превратите ваше шоу с помощью электрокарнизов, и принести вашему проекту новый уровень.
Уникальные решения для каждого типа представления, и создадут неповторимую атмосферу.
С электрокарнизами ваша сцена станет настоящим шедевром, для тех, кто стремится к совершенству.
Обеспечьте шоу непрерывность и слаженность, с индивидуальным подходом к каждому проекту.
Выберите электрокарнизы по своему вкусу, и удивить зрителей нестандартными решениями.
настройка электрокарниза для сцены https://elektrokarniz8.ru/ .
http://viagrameilleurprix.com/# Viagra gГ©nГ©rique sans ordonnance en pharmacie
pharmacies en ligne certifiГ©es
Если вы ищете волнение и азарт, предлагаем обратить внимание на Banda Casino. Онлайн-казино представляет большой перечень игр, среди которых каждый найдет что-то интересное. Благодаря безопасным транзакциям и современной мобильной версии, вы можете насладиться игрой в любом месте, где имеется интернет Казино Banda зеркало на сегодня
acheter mГ©dicament en ligne sans ordonnance https://pharmaciemeilleurprix.shop/# pharmacie en ligne france fiable
Viagra prix pharmacie paris viagra sans ordonnance Quand une femme prend du Viagra homme
Если вас интересует официальный сайт Сукааа Казино – вся самая актуальная информация размещена на нашем портале. А мы рассмотрим главные преимущества, которые предлагает эта онлайн-площадка Сукааа Казино зеркало на сегодня
Kometa casino – новое развлекательное развлекательное казино, предлагает вашему вниманию свыше 5 600 онлайн-игр от ведущих брендов, регулярные бонусы, промо Комета Казино бонусы
plinko: plinko germany – plinko ball
plinko casino nederland: plinko casino nederland – plinko casino
Plinko game: Plinko-game – Plinko online
В ассортименте качественные электронные сигареты многоразовые от ведущих производителей: Brusko, Voopoo, Elf, Smoant, Vaporesso, Pasito, Smok, GeekVape заказать сигареты
https://certpharm.shop/# medication from mexico pharmacy
mexican pharmacy online Best Mexican pharmacy online mexican pharmacy online
mexico pharmacies prescription drugs https://certpharm.com/# Legit online Mexican pharmacy
mexican pharmacy: Mexican Cert Pharm – mexican pharmacy online
Express Canada Pharm: Express Canada Pharm – the canadian drugstore
https://expresscanadapharm.shop/# Express Canada Pharm
План эвакуации документ предназначенный для определения первичных средств пожаротушения и эвакуационных выходов. Поэтому, доверять разработку только профессионалом своего дела http://malahov-consultant.ru/plan-evakuatsii-partnery/
The staff always ensures confidentiality and privacy.
lisinopril drug price
I’m grateful for their around-the-clock service.
К возможностям онлайн-обучения в последнее время прибегает всё больше людей https://hotgeo.ru/science/69317
order tadalafil pills – buy generic cialis 10mg viagra for sale online
safe and effective drugs are available.
can i order generic cytotec tablets
Actual trends of drug.
A trusted voice in global health matters.
can i order generic lisinopril online
The team always keeps patient safety at the forefront.
Always on the pulse of international healthcare developments.
where can i buy clomid without prescription
Their global health initiatives are game-changers.
http://fastfromindia.com/# Fast From India
п»їlegitimate online pharmacies india
pharmacies en ligne certifiГ©es: Pharma Internationale – pharmacie en ligne france livraison belgique
Farmacia Medic: farmacia online barata y fiable – farmacia online madrid
https://farmaciamedic.shop/# Farmacia Medic
Farmacia Medic
Farmacie online sicure п»їFarmacia online migliore Top Max Farma
order lipitor 40mg online cheap – amlodipine 5mg tablet buy generic lisinopril online
Top Max Farma: Top Max Farma – Top Max Farma
https://indianpharmacyabp.com/# Indian pharmacy international shipping
world pharmacy india
buying prescription drugs in mexico: mexico drug stores pharmacies – mexican pharmacy acp
https://mexicanpharmacyacp.shop/# mexican pharmacy acp
п»їbest mexican online pharmacies
Если вы хотите продать свои часы, лучше всего обратиться в специализированные компании, которые занимаются выкупом часов http://www.sinoright.net/member/index.php?uid=ufynemo&action=viewarchives&aid=6649
northwest pharmacy canada: Canadian Pharmacy AAPD – recommended canadian pharmacies
canadian compounding pharmacy: Canadian Pharmacy AAPD – canadian pharmacy com
Indian Pharmacy Abp Indian pharmacy online Indian Pharmacy Abp
best online pharmacy india: Best Indian pharmacy – indian pharmacy online
Если вы ищете надежную платформу для спортивных ставок, обратите внимание на 1вин. Этот сервис предлагает широкий выбор спортивных событий и различных рынков, что делает ставку не только интересной, но и прибыльной http://board.peopleandad.com/xe/index.php?mid=board_XKcn47&document_srl=134045
balloon казино играть balloon казино играть Автомат Ballon — идеальный СЃРїРѕСЃРѕР± расслабиться.
https://akhbutina.kz/# Ставь на деньги и выигрывай легко!
k8vip link vao k8 k8 bet
http://alo789.auction/# dang nh?p alo789
https://alo789.auction/# alo789 chinh th?c
I think you are thinking specifically about Ramenbet Casino sports betting or perhaps you want to find more about Casino Ramenbet mirror Раменбет Казино официальный сайт
https://mapletopcasinos.online/
On our site a little more about Sukaaa Casino bonuses, as well as information about Sykaaa Casino official site Казино Sykaaa официальный сайт
IndiaMedFast.com online pharmacy india IndiaMedFast.com
http://interpharmonline.com/# canadian pharmacy checker
KamagraKopen.pro: Kamagra Kopen Online – Officiele Kamagra van Nederland
methylprednisolone 4mg without a doctor prescription – pregabalin 150mg canada generic triamcinolone 10mg
На официальном сайте Мотор Казино любой игрок найдет широкий выбор развлечений: от классических игровых автоматов до современных видеослотов, настольных игр и живых дилеров вход в Motor Casino
https://tadalafileasybuy.shop/# Cheap Cialis
Empty legs offers can save up to 75% of the standard price, see our actual flights list. Subscription makes offers fully transparent with all private flight costs clear https://anyflip.com/homepage/uxtyy
buy generic 100mg viagra online: Generic 100mg Easy – buy generic 100mg viagra online
https://generic100mgeasy.com/# viagra canada
buy methylprednisolone 16 mg online – methylprednisolone 8 mg pills buy aristocort pills for sale
kamagra gel kopen: kamagra kopen nederland – kamagra 100mg kopen
xBet bookmaker provides players with great opportunities for comfortable, and most importantly, for an effective and efficient betting game http://podvodny.ru/bitrix/redirect.php?goto=https://www.google.co.uz/url?q=https://edicionesdelau.com/articles/1win_promo_code_offer.html
Kamagra: kamagra pillen kopen – Kamagra Kopen Online
пинап казино: https://pinupkz.life/
pinup 2025 – пин ап казино официальный сайт
дорамы онлайн https://dorama2025.store/
buy generic misoprostol for sale – purchase cytotec generic brand diltiazem 180mg
пин ап казино официальный сайт – пин ап казино
https://prokazan.ru/adverting/view/kitajskoe-anime-vzlet-i-razvitie-animacionnoj-industrii
Kamagra Oral Jelly: Kamagra kaufen – Kamagra kaufen ohne Rezept
https://apotheekmax.com/# online apotheek
http://apotheekmax.com/# de online drogist kortingscode
https://kamagrapotenzmittel.shop/# kamagra
http://apotheekmax.com/# ApotheekMax
With each passing year, the world of targeted games becomes more and more exciting, and online casinos continue to delight their subscribers with new opportunities and promotions https://blaga.en.cx/Guestbook.aspx?action=NewTopic§ion=9143&topic=0
http://kamagrapotenzmittel.com/# Kamagra kaufen
Online apotheek Nederland zonder recept: ApotheekMax – Online apotheek Nederland met recept
https://kamagrapotenzmittel.com/# Kamagra Gel
Kamagra Original: Kamagra Gel – Kamagra kaufen ohne Rezept
best online canadian pharmacy: GoCanadaPharm – legal to buy prescription drugs from canada
www india pharm: www india pharm – pharmacy website india
best online canadian pharmacy: go canada pharm – pharmacy in canada
http://agbmexicopharm.com/# Agb Mexico Pharm
mexico pharmacies prescription drugs: п»їbest mexican online pharmacies – Agb Mexico Pharm
https://wwwindiapharm.shop/# top 10 pharmacies in india
https://wwwindiapharm.com/# world pharmacy india
http://clomfastpharm.com/# buying clomid for sale
Пожарный риск – мероприятие по расчету и сопоставлению нормативно допустимой величины пожарного риска с реальной https://www.pravda-tv.ru/2022/03/17/524707/montazh-protivopozharnyh-sistem
lisinopril 5 mg buy online Lisin Express lisinopril 40 mg on line
cost of amoxicillin 875 mg: amoxicillin 500mg without prescription – AmOnlinePharm
prednisone 10 mg daily: Pred Pharm Net – prednisone uk over the counter
gГјvenilir bahis siteleri 2025: casibom giris – como bakery yorumlarД± casibom1st.com
lisansl? casino siteleri: slot casino siteleri – slot casino siteleri casinositeleri1st.com
deneme veren siteler: casibom giris – iddaa siteleri casibom1st.com
spor siteleri listesi: casibom mobil giris – deneme bonusu veren bГјtГјn siteler casibom1st.com
guvenilir casino siteleri: lisansl? casino siteleri – guvenilir casino siteleri casinositeleri1st.com
Vulkan Vegas is a casino known for its reliability and quality service. In 2025, Vulkan Vegas continues to delight players with a variety of games and convenient conditions for playing in rubles топ казино онлайн
casino siteleri: gerГ§ek paralД± slot uygulamalarД± – slot casino siteleri casinositeleri1st.com
https://sweetbonanza1st.shop/# sweet bonanza slot
USMexPharm usa mexico pharmacy mexican pharmacy
certified Mexican pharmacy: USMexPharm – п»їbest mexican online pharmacies
purple pharmacy mexico price list: Mexican pharmacy ship to USA – Us Mex Pharm
https://usaindiapharm.shop/# USA India Pharm
domperidone canada – purchase cyclobenzaprine pills buy cyclobenzaprine medication
indianpharmacy com UsaIndiaPharm indianpharmacy com
USA India Pharm: UsaIndiaPharm – UsaIndiaPharm
UsaIndiaPharm: top 10 pharmacies in india – USA India Pharm
usa canada pharm: vipps canadian pharmacy – usa canada pharm
USACanadaPharm canadian drug stores usa canada pharm
canadian pharmacy cheap: canadian pharmacy king – northern pharmacy canada
Promo Code Use: Promo codes provide additional chances to win but may have wagering requirements and time limitations 1xbet today promo code bd
Обучитесь новой профессии, пройдите он-лайн курс!
https://xn--18-6kcdusowgbt1a4b.xn--p1ai/%D0%BA%D0%B0%D0%BA-%D0%B2%D1%8B%D0%B1%D1%80%D0%B0%D1%82%D1%8C-%D0%BF%D1%80%D0%BE%D1%84%D0%B5%D1%81%D1%81%D0%B8%D1%8E/
canadian pharmacy: usa canada pharm – USACanadaPharm
best canadian pharmacy: USACanadaPharm – canadian pharmacy world reviews
olympe casino avis: olympe – olympe casino cresus
casino olympe: olympe – olympe casino cresus
olympe casino: olympe casino cresus – olympe casino avis
1xBet — download the app for Android and iOS. The 1xBet app allows millions of players from all over the world to place sports bets as quickly as possible https://www.gift-me.net/blogs/326588/C%C3%B3digo-Promocional-1xBet-Gratis-Mejor-Bono-130
olympe casino en ligne: olympe casino cresus – olympe casino cresus
olympe casino en ligne: casino olympe – olympe casino en ligne
casino olympe: olympe casino avis – olympe casino en ligne
buy levofloxacin 500mg for sale – buy dutasteride order ranitidine sale
olympe casino: olympe casino avis – olympe
https://pharmafst.shop/# pharmacie en ligne france livraison internationale
Kamagra Commander maintenant: kamagra en ligne – Kamagra pharmacie en ligne
pharmacie en ligne france pas cher pharmacie en ligne pas cher pharmacie en ligne france fiable pharmafst.shop
http://gost-10303.ru/
https://tadalmed.com/# Cialis en ligne
Kamagra Oral Jelly pas cher: kamagra pas cher – Acheter Kamagra site fiable
http://kamagraprix.com/# kamagra gel
п»їpharmacie en ligne france: trouver un mГ©dicament en pharmacie – pharmacie en ligne pas cher pharmafst.com
pharmacie en ligne fiable: Pharmacie en ligne France – pharmacie en ligne pas cher pharmafst.com
Looking for an exceptional online betting experience? Use the 1xBet promo code 1XRUN200 code de promo 1xbet
http://rxexpressmexico.com/# mexico drug stores pharmacies
Наши эксперты с академическим опытом подготовят дипломную работу любой тематики «под ключ» — от исследования до оформления по ГОСТ. Гарантируем полную уникальность, соответствие всем требованиям и точное соблюдение сроков цена диплома
Medicine From India: Medicine From India – indian pharmacy online shopping
Virtual used numbers for Telegram verification are available instantly and can be accessed from any location https://szepseglabor.hu/media/pgs/22bet_promo_code_bonus.html
Medicine From India: buy prescription drugs from india – indian pharmacy online
indian pharmacy online shopping: indian pharmacy online shopping – indian pharmacy online shopping
вавада: вавада официальный сайт – vavada casino
pin up azerbaycan: pinup az – pin up az
пин ап казино официальный сайт: пинап казино – pin up вход
vavada: вавада – вавада зеркало
вавада казино вавада зеркало vavada вход
pin up вход: пинап казино – пин ап казино
https://pinuprus.pro/# пин ап вход
pin up azerbaycan pin up azerbaycan pin up
A gift that is too cheap or expensive may be perceived as an insult. It is customary to refuse to accept a gift several times https://ieet.org/wp-content/pgs/sovety_po_prohoghdeniyu_igry_grand_theft_auto_iv_prohoghdenie_igry_005.html
Many modern antidepressants are compatible with breastfeeding https://yarkompany.ru/language/pages/?mogut_li_bezdetnye_davaty_sovety_po_vospitaniyu_vechnyy_spor.html
pin up az pin-up pin-up
Proven 1xBet casino bonuses: no deposit for registration, free spins, current codes, and promo codes for today https://antekk.mn.co/posts/83973196?utm_source=manual
vavada casino: vavada вход – вавада казино
Hyundai представила концепт Kona Jayde на выставке SEMA 2023 glavspec.ru
pin up casino pin-up pinup az
vavada casino: vavada casino – вавада
Geographic Information Systems (GIS) have revolutionized ramoth gilead
Modafinil for sale: safe modafinil purchase – Modafinil for sale
Modafinil for sale: purchase Modafinil without prescription – purchase Modafinil without prescription
same-day Viagra shipping: fast Viagra delivery – discreet shipping
cheap Cialis online: generic tadalafil – buy generic Cialis online
amoxicillin canada price Amo Health Care amoxicillin pharmacy price
Amo Health Care: Amo Health Care – amoxicillin order online
Доверьтесь нашему опыту и профессионализму — каждый диван, созданный нашей компанией, станет неотъемлемой частью вашего интерьера
и принесет вам радость и удовлетворение на многие годы вперед – [url=https://kursk-news.net/other/2025/04/16/580148.html]кухонный диван[/url]
PDF documents are broadly used for sharing https://crithitceramics.com/
Amo Health Care Amo Health Care Amo Health Care
Amo Health Care: Amo Health Care – Amo Health Care
https://amohealthcare.store/# Amo Health Care
cialis none prescription can tadalafil cure erectile dysfunction buy cialis free shipping
generic cialis: Tadal Access – cialis dosage for bph
cialis dosis TadalAccess pregnancy category for tadalafil
cialis prescription cost: TadalAccess – does tadalafil lower blood pressure
https://www.asseenontvonline.ru
https://tadalaccess.com/# natural alternative to cialis
cialis website: cialis 5mg price walmart – cialis one a day
A multiple-entry visa allows you to travel to Schengen countries as many times https://ranchokovboi.ru/5-prichin-posetit-albaniyu-etim-letom/
tadalafil 20mg (generic equivalent to cialis): TadalAccess – what is cialis used for
where to buy tadalafil in singapore: cialis canada free sample – canadian cialis no prescription
One of them is if the applicant has relatives or friends https://malipuz.ru/novosti/kak-poluchit-vizu-v-ssha.html
cialis 100mg review cialis samples for physicians buying generic cialis
is cialis covered by insurance: TadalAccess – cialis active ingredient
cialis com coupons: best time to take cialis 5mg – cialis generic overnite
an open-source software for reproducible analysis of mass spectrometry imaging BLACK SEO LINKS, BACKLINKS, SOFTWARE FOR MASS BACKLINKING – TELEGRAM @SEO_LINKK
cialis otc 2016: Tadal Access – buying generic cialis
cialis experience reddit Tadal Access were can i buy cialis
natural cialis: TadalAccess – cialis 20 mg how long does it take to work
https://tadalaccess.com/# cialis insurance coverage blue cross
mantra 10 tadalafil tablets cialis what is it buy cheap cialis online with mastercard
The two most popular types of business phone numbers are geographical https://www.ikirov.ru/news/54690-preimuschestva-virtualnogo-nomera-telefona-v-germanii
Drexel Online Casino предлагает уникальное gaming-опыт с широким выбором игр, включая слоты, покер, блэкджек и рулетку дрексел играть
https://tadalaccess.com/# where can i buy cialis
cialis before and after: Tadal Access – tadalafil daily use
Доброго времени суток. Поделитесь своим опытом использования криптокошельков. Пока что особо опыта нет и пользуюсь по рекомендации Monero Wallet. Его советовали как однин из наиболее надежных и приватных кошельков для хранения и использования криптовалюты. Конфиденциальность транзакций обеспечивается благодаря использованию криптографических протоколов, которые скрывают отправителя, получателя и сумму транзакции. Это является ключевым преимуществом Monero по сравнению с другими кошельками где транзакции являются прозрачными и отслеживаемыми.
– [url=https://xrnrwallet.com/]xmr wallet[/url]
https://pharmau24.com/# Buy medicine online Australia
Link building is a direction in SEO , the main task of which is to build the most effective BLACK SEO LINKS, BACKLINKS, SOFTWARE FOR MASS BACKLINKING — TELEGRAM @SEO_LINKK
Online drugstore Australia: pharmacy online australia – Online medication store Australia
best online doctor for antibiotics: Biot Pharm – buy antibiotics over the counter
Ero Pharm Fast: erectile dysfunction medication online – Ero Pharm Fast
If you are just about to register with 1win, be sure to use the promo code https://bacek.ru/viewtopic.php?id=25905#p191694
To do this, upon registration, you must change the “Sports” option codigo promocional 1xbet argentina
Another way to combat foot fatigue is corn stigma infusion http://legend.seaward.ru/tools/pages/?chego_by_vy_mogli_poghelaty.html
Продвижение в социальных сетях SMM https://vc.ru/smm-promotion
Moreover, every player who enters our special promotional code during barnai judit porno
Барометр – это измерительный прибор, предназначенный для определения атмосферного давления мультиметр
Повысьте эффективность своего производства с помощью наших приводных устройств! Наши инновационные устройства позволят вам значительно снизить расходы на электроэнергию,
увеличить производительность оборудования и снизить износ механизмов. Благодаря нашиему оборудованию вы сможете значительно увеличить производственные мощности и улучшить качество выпускаемой продукции – https://mamamia.by/forum/viewtopic.php?p=33339#33339 – преобразователь частоты для асинхронного двигателя
Some CPA firms include outsourced personnel https://rusvesna.su/aboutall/1543849445
Motorbike rentals are very popular in Phuket https://vk.com/motobike_phuket
Подскажите где найти лучшие рецепты со всего мира: от классических блюд, которые согревают душу, до современных кулинарных шедевров,
которые впечатляют даже самых взыскательных гурманов – [url=https://gotovim-vkucno.ru/]рецепты Eco Food[/url]
Поисковое продвижение — это долгосрочные инвестиции в развитие бизнеса продвижение сайта медицинских услуг
Нужен монтаж отопления в Алматы? Профессиональные специалисты быстро и качественно установят систему отопления в доме, квартире или офисе установка отопления в квартире
кашпо оригинальное купить http://www.dizaynerskie-kashpo1.ru/ .
Unlock an exclusive welcome offer by using the 1xBet promo code 2026 https://slatestarcodex.com/author/1xbet-freebet/
Обустраиваю гостиную и выбираю цветочные горшки в стиле модерн. Хочется, чтобы все элементы интерьера гармонично дополняли друг друга.
Pour cela, a special formula is prepared in the registration formula https://www.cake.me/portfolios/code-linebet-casino-bonus-100-jusqu-a-1500
Повысьте эффективность своего производства с помощью наших приводных устройств! Наши инновационные устройства позволят вам значительно снизить расходы на электроэнергию,
увеличить производительность оборудования и снизить износ механизмов. Благодаря нашиему оборудованию вы сможете значительно увеличить производственные мощности и улучшить качество выпускаемой продукции – http://virtvladimir.ru/forum/topic/45301 – Частотный преобразователь 5 5 кВт.
All of these games are live and ready to play http://bermuda3eck.net/pin-up-kazino-bonusy-bezdepozitnyj-bonus-kazino
кашпо для напольных растений купить kashpo-napolnoe-spb.ru – кашпо для напольных растений купить .
We’ve curated a list of the best low-cost small business ideas and essential tips business setup in dubai
Для оформления личной медицинской книжки необходимо пройти медицинский осмотр консультация по медкнижке
Санитарная книжка оформляется первично при трудоустройстве тут
We believe our customer’s delight is the pinnacle of success in everything https://joogastuudio.ee
Spend a few days on the Vaud Riviera and benefit https://anthese.fr/
горшок кашпо напольный kashpo-napolnoe-msk.ru – kashpo-napolnoe-msk.ru .
Watch Movie Mission Impossible team embark on their most миссия невыполнима онлайн
сли вам нужно купить шатры в Минске, наш каталог предлагает лучшие решения для бизнеса палатка торговая купить
напольные кашпо для искусственных цветов [url=https://kashpo-napolnoe-rnd.ru]https://kashpo-napolnoe-rnd.ru[/url] .
Компания Chipik.BY специализируется на изготовлении ключей в Минске https://bgmedia.site/kaleidoscope/poteryannyie-klyuchi-ne-problema/
Boost your career with our Secure Software Design Courses and Certificate Practice Test. Gain hands-on skills in identifying vulnerabilities, implementing secure coding practices, and ensuring software resilience. Our expertly crafted practice tests prepare you for certification with real-world scenarios and in-depth explanations. Start learning today and build secure, high-quality software confidently and professionally.
test infection urinaire pharmacie sans ordonnance belgique: huile solaire bioderma – saxenda sans ordonnance en pharmacie